Come rimuovere Come riparare il codice di errore di aggiornamento di Windows 10 0x800705B3
Aggiornato 2023 di Marzo: Smetti di ricevere messaggi di errore e rallenta il tuo sistema con il nostro strumento di ottimizzazione. Scaricalo ora a - > questo link
- Scaricare e installare lo strumento di riparazione qui.
- Lascia che scansioni il tuo computer.
- Lo strumento sarà quindi ripara il tuo computer.
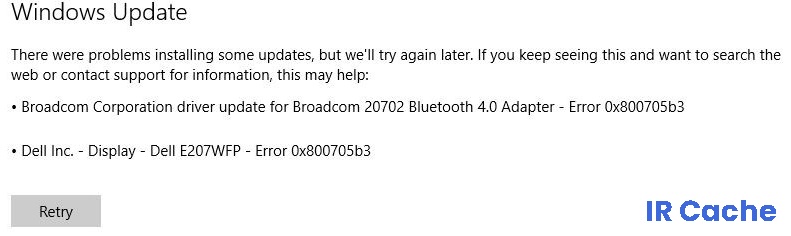
Di recente, alcuni utenti hanno riscontrato il codice di errore 0x800705b3 durante il tentativo di installare un aggiornamento in sospeso sul sistema Windows 10. Inoltre, questo problema è stato riscontrato anche durante l'aggiornamento del driver della webcam integrato e del driver dell'adattatore Bluetooth. Ci possono essere diversi motivi per questo problema, ma alcuni di essi come i file di sistema danneggiati, il servizio Windows Installer disabilitato sono i principali.
Se stai riscontrando lo stesso problema sul tuo computer, questo articolo ti aiuterà a risolverlo. In questo articolo, tratteremo alcune cause ragionevoli e le soluzioni più efficaci che ti aiuteranno a risolvere questo problema.
Qual è la causa dell'errore di Windows Update 0x800705B3?

Note importanti:
Ora è possibile prevenire i problemi del PC utilizzando questo strumento, come la protezione contro la perdita di file e il malware. Inoltre, è un ottimo modo per ottimizzare il computer per ottenere le massime prestazioni. Il programma risolve gli errori comuni che potrebbero verificarsi sui sistemi Windows con facilità - non c'è bisogno di ore di risoluzione dei problemi quando si ha la soluzione perfetta a portata di mano:
- Passo 1: Scarica PC Repair & Optimizer Tool (Windows 11, 10, 8, 7, XP, Vista - Certificato Microsoft Gold).
- Passaggio 2: Cliccate su "Start Scan" per trovare i problemi del registro di Windows che potrebbero causare problemi al PC.
- Passaggio 3: Fare clic su "Ripara tutto" per risolvere tutti i problemi.
File di sistema danneggiato: In alcuni casi, questo errore può verificarsi a causa di un file di sistema danneggiato che interessa Windows Update.
Componente di Windows Update difettoso: Secondo alcuni utenti interessati, questo problema può verificarsi anche quando il componente Windows Update non può più installare aggiornamenti in sospeso.
Mancata corrispondenza TCP/IP: Anche un'installazione di aggiornamento in sospeso potrebbe non riuscire con questo codice di errore perché i dati TCP/IP temporanei archiviati tra i riavvii non sono corretti.
Il servizio Windows Installer è disabilitato: Un altro motivo per cui può verificarsi questo errore è che il servizio Windows Installer è disabilitato. In questo caso, tutti gli aggiornamenti di Windows in sospeso dovrebbero fallire con lo stesso codice di errore 0x800705b3 perché il tuo sistema operativo non può installarli.
Come risolvere l'errore di Windows Update 0x800705B3?
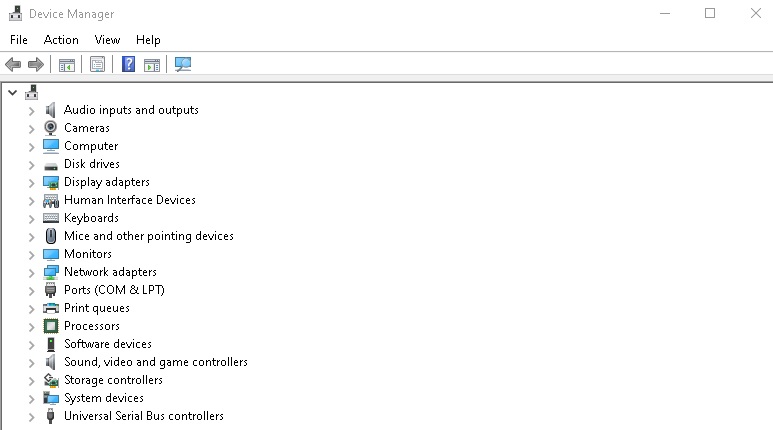
Aggiorna manualmente i driver
- Fare clic con il pulsante destro del mouse nel menu Start e aprire Gestione dispositivi.
- Vai al driver problematico e disinstallalo.
- Fare clic con il tasto destro del mouse sul driver e aprire Proprietà.
- Nella scheda Dettagli, trova l'ID hardware e copialo.
- Incolla i valori nella barra di ricerca del tuo browser web per trovare i driver corretti.
- Assicurati di trovare i driver corretti dai produttori dei componenti.
- Installa i driver e riavvia il computer.
Avvia lo strumento di risoluzione dei problemi di Windows Update
- Premi la combinazione di tasti Windows + I per aprire l'app Impostazioni.
- Apri Aggiornamento e sicurezza.
- Fare clic su Risoluzione dei problemi nel riquadro di sinistra.
- Esegui lo strumento di risoluzione dei problemi di aggiornamento.
- Facoltativamente, esegui lo strumento di risoluzione dei problemi relativi a hardware e dispositivi.
- Riavvia il computer e verifica se è cambiato qualcosa.
Avvia la scansione SFC
- Fare clic con il pulsante destro del mouse sul pulsante del menu Start e aprire la riga di comando (Admin).
- Digita la seguente riga e premi Invio: sfc / scannow
- Attendi il completamento del processo (potrebbe volerci del tempo).
- Se viene trovata una soluzione, verrà applicata automaticamente.
- Ora chiudi la riga di comando e riavvia il computer.
Avvia DISM
- Apri un prompt dei comandi come descritto sopra.
- Immettere il comando seguente e premere Invio:
DISM.exe / Online / Cleanup-image / Restorehealth. - Attendere il completamento del processo.
- Riavvia il computer.
- Se DISM non è in grado di ripristinare i file online, prova a utilizzare USB o il DVD di installazione. Inserisci il supporto e digita il seguente comando:
DISM.exe /Online /Cleanup-Image /RestoreHealth /Source:C:RepairSourceWindows /LimitAccess. - Assicurati di sostituire il percorso "C: RepairSourceWindows" con il percorso del tuo DVD o unità USB.
- Seguire le istruzioni sullo schermo.
Modificare le impostazioni DNS
- Vai al motore di ricerca di Windows, digita "Pannello di controllo" e apri Pannello di controllo.
- Vai al Centro connessioni di rete e condivisione e fai clic su Modifica impostazioni scheda nel riquadro di sinistra.
- Seleziona la rete che stai utilizzando, fai clic con il pulsante destro del mouse su di essa e seleziona Proprietà.
- Scorri fino a Protocollo Internet versione 4 (TCP/IPv4) e seleziona Proprietà.
- Ora seleziona Usa i seguenti indirizzi del server DNS.
- Immettere i seguenti valori: server DNS �?8.8.8.8 e server DNS alternativo �?8.8.4.4.
- Salva le modifiche e riavvia il computer.

