Come rimuovere Come riparare l'errore 8000FFF di Windows Update
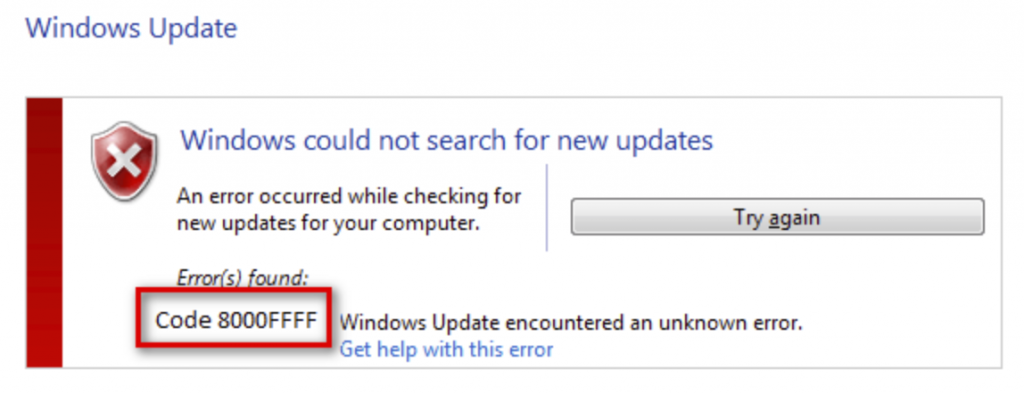
Aggiornato 2023 di Marzo: Smetti di ricevere messaggi di errore e rallenta il tuo sistema con il nostro strumento di ottimizzazione. Scaricalo ora a - > questo link
- Scaricare e installare lo strumento di riparazione qui.
- Lascia che scansioni il tuo computer.
- Lo strumento sarà quindi ripara il tuo computer.
Con Windows 10, gli aggiornamenti sono parte integrante dell'uso quotidiano del computer.
Microsoft crea nuove versioni in base al feedback degli addetti ai lavori di Windows per massimizzare la sicurezza e i tempi di attività.
Inoltre, ci sono molte nuove funzionalità che possono creare un paio di problemi.
L'errore 0x8000ffffff viene visualizzato principalmente quando si tenta di eseguire un aggiornamento standard o quando si tenta di aggiornare alcune funzionalità o applicazioni di Windows nel negozio.
Note importanti:
Ora è possibile prevenire i problemi del PC utilizzando questo strumento, come la protezione contro la perdita di file e il malware. Inoltre, è un ottimo modo per ottimizzare il computer per ottenere le massime prestazioni. Il programma risolve gli errori comuni che potrebbero verificarsi sui sistemi Windows con facilità - non c'è bisogno di ore di risoluzione dei problemi quando si ha la soluzione perfetta a portata di mano:
- Passo 1: Scarica PC Repair & Optimizer Tool (Windows 11, 10, 8, 7, XP, Vista - Certificato Microsoft Gold).
- Passaggio 2: Cliccate su "Start Scan" per trovare i problemi del registro di Windows che potrebbero causare problemi al PC.
- Passaggio 3: Fare clic su "Ripara tutto" per risolvere tutti i problemi.
Inoltre, può essere visualizzato dopo il ripristino del sistema.
Ci sono diversi motivi per questo errore. Nella maggior parte dei casi, è dovuto a un'infezione da virus o a driver difettosi. O forse solo un'applicazione danneggiata.
Quindi, se hai un problema con l'aggiornamento, abbiamo preparato soluzioni alternative per risolvere questo problema.
L'errore 0x8000FFF può causare problemi e impedire l'installazione degli aggiornamenti sul computer. A proposito di errori di aggiornamento, ecco alcuni problemi segnalati dagli utenti:
Windows non è stato in grado di installare il seguente aggiornamento con errore 0x8000FFF. Questa è una variante dell'errore originale. Se incontri questo problema, assicurati di provare tutte le nostre soluzioni.
0x8000FFF Windows 7. Questo errore può apparire nelle versioni precedenti di Windows. Anche se non utilizzi Windows 10, puoi applicare la maggior parte delle nostre soluzioni al tuo sistema operativo.
Controlla il tuo computer per malware
Innanzitutto, scopriamo se il tuo computer è infetto da malware. Rimuovendo gli intrusi, puoi risolvere il problema 0x8000FFF e salvare il tuo sistema da ulteriori danni.
Usa Windows Defender
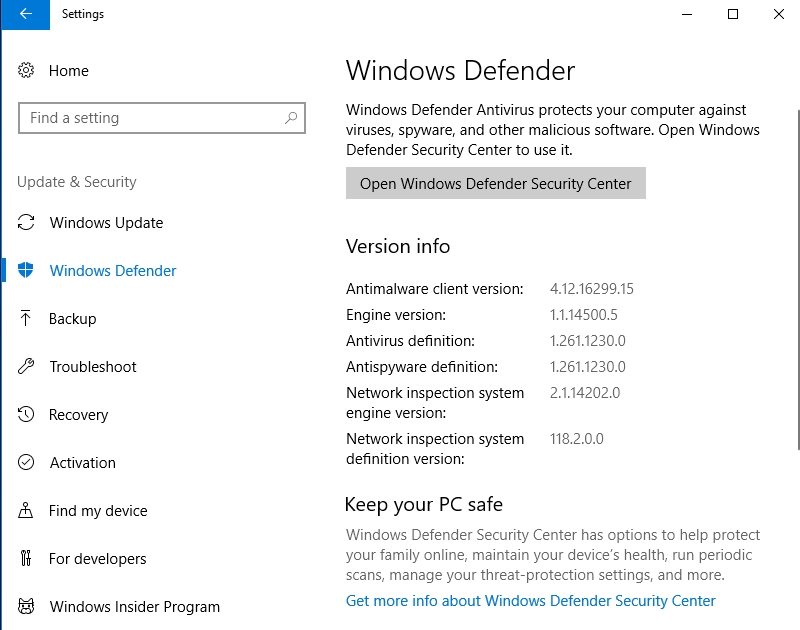
Windows Defender è uno strumento di protezione malware integrato. Se è l'unica soluzione di sicurezza installata sul tuo computer, Windows Defender farà del suo meglio per proteggere Windows 10. Se hai installato un altro programma antivirus, Windows Defender eseguirà comunque una scansione del sistema occasionale.
Se la scansione intermittente non è sufficiente, usa una scansione offline completa con Windows Defender:
- Menu Start > Impostazioni > Aggiornamento e sicurezza
- Windows Defender > Windows Defender autonomo > Scansione autonoma
Il computer si riavvierà e potrai verificare se il problema è stato risolto.
Controlla le impostazioni di data e ora
Se l'ora sul computer non è impostata correttamente, il problema si verifica quando ci si connette ai server delle applicazioni Windows. Assicurati che l'ora e la data siano impostate correttamente.
1) Premere contemporaneamente il tasto WINDOWS e R sulla tastiera per aprire la finestra di dialogo Esegui.
2) Digitare timedate.cpl e premere OK per aprire le impostazioni di data e ora.
3) Assicurarsi che l'ora, la data e il fuso orario siano corretti e vengano visualizzati esattamente come sono nell'angolo inferiore destro del desktop.
Accedi al tuo account come amministratore
Puoi uscire dal tuo account Windows e accedere come amministratore.
1) Fare clic sul pulsante "Start" nell'angolo in basso a sinistra.
2) Fare clic con il pulsante destro del mouse sull'icona del profilo utente, quindi fare clic su "Esci" per uscire dall'account Windows.
3) Accedi al tuo account Windows come account amministratore.
4) Riavvia il computer e verifica se funziona.
Ripristina il componente Windows Update Center
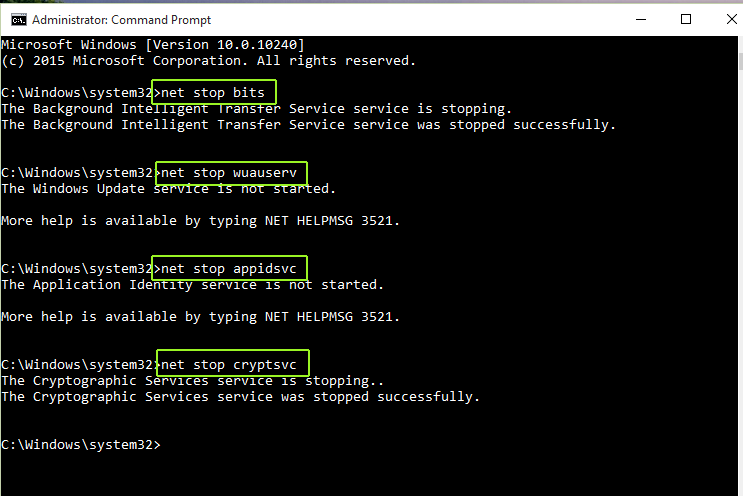
Passaggio 1: premere il tasto Windows + R per aprire la finestra di dialogo Esegui.
Passaggio 2: digita cmd e premi Ctrl + Maiusc + Invio per aprire un prompt CMD con autorizzazioni elevate. In risposta alla richiesta di controllo dell'account utente, fare clic su Sì per consentire l'accesso come amministratore.
Passaggio 3: immettere i seguenti comandi in ordine e premere Invio dopo ogni riga per interrompere il servizio Windows Update, MSI Installer, Cryptographic e BITS:
wuauserv net stop
cryptSvc net stop
Bit di stop puliti
msiserver di stop netto
ren C: \ Windows \ SoftwareDistribution SoftwareDistribution.old
ren C: \ Windows \ System32 \ catroot2 Catroot2.old
inizio pulito di wuauserv
avvio pulito cryptSvc
Bit di avvio di rete
msiserver clean start
Passaggio 4: provare a installare l'aggiornamento.

