Come rimuovere Come riparare l'errore di aggiornamento 0x800f0845 su Windows 10

Aggiornato 2023 di Marzo: Smetti di ricevere messaggi di errore e rallenta il tuo sistema con il nostro strumento di ottimizzazione. Scaricalo ora a - > questo link
- Scaricare e installare lo strumento di riparazione qui.
- Lascia che scansioni il tuo computer.
- Lo strumento sarà quindi ripara il tuo computer.
Hai problemi con l'installazione dell'ultimo aggiornamento per il tuo sistema Windows utilizzando l'utilità Windows Update? Ricevi il codice di errore 0x800f0845 in Windows 10 quando installi un nuovo aggiornamento? Ecco una soluzione dettagliata al tuo attuale problema di Windows Update. Il codice di errore 0x800f0845 non è un normale codice di errore e rappresenta un errore di aggiornamento di Windows 10. Poiché questo codice di errore è un codice normale, non può essere risolto riavviando il servizio Windows Update Center o reimpostando Windows Update Center.
In genere, quando si installa l'aggiornamento cumulativo KB4056892 per Windows 10, si verifica un errore di aggiornamento 0x800f0845. A causa dell'errore di Windows Update 0x800f0845, non è possibile installare tutti gli altri aggiornamenti di sistema di Windows 10 in sospeso. Quando riscontri questo errore 0x800f0845 di Windows Update Center, dovresti verificare se il tuo sistema operativo è in grado di risolvere questo problema eseguendo lo strumento di risoluzione dei problemi di Windows Update Center. Se il sistema non è in grado di risolvere questo problema, è possibile ripristinare tutti i componenti WU inclusi nel processo di aggiornamento.
Se l'errore di Windows Update 0x800f0845 è dovuto al danneggiamento di alcuni file di sistema, trova quel file e utilizza l'utilità DISM e SFC per risolvere il problema. Stai ricevendo l'errore 0x800f0845 in Windows a causa di spazio su disco insufficiente, file corrotti, driver di sistema corrotti o componenti corrotti di Windows Update Center. Segui questi passaggi per correggere l'errore di Windows Update 0x800f0845.
Disconnetti tutti i dispositivi esterni

Passaggio 1: scollegare e scollegare tutti i dispositivi esterni e USB. Alcuni dispositivi, come i dischi rigidi esterni, potrebbero interferire con l'installazione degli aggiornamenti di Windows.
Note importanti:
Ora è possibile prevenire i problemi del PC utilizzando questo strumento, come la protezione contro la perdita di file e il malware. Inoltre, è un ottimo modo per ottimizzare il computer per ottenere le massime prestazioni. Il programma risolve gli errori comuni che potrebbero verificarsi sui sistemi Windows con facilità - non c'è bisogno di ore di risoluzione dei problemi quando si ha la soluzione perfetta a portata di mano:
- Passo 1: Scarica PC Repair & Optimizer Tool (Windows 11, 10, 8, 7, XP, Vista - Certificato Microsoft Gold).
- Passaggio 2: Cliccate su "Start Scan" per trovare i problemi del registro di Windows che potrebbero causare problemi al PC.
- Passaggio 3: Fare clic su "Ripara tutto" per risolvere tutti i problemi.
Passaggio 2. Riavviare l'installazione di Windows Update Center.
Imposta TrustedInstaller su Auto prima dell'aggiornamento
Passaggio 1: premere il tasto Windows + R per aprire la finestra di avvio.
Passaggio 2: digitare cmd e premere Ctrl + Maiusc + Invio per aprire un prompt dei comandi con privilegi elevati. Fare clic su Sì per concedere i privilegi di amministratore quando viene richiesto di abilitare il controllo dell'account utente (UAC).
Passaggio 3: immettere il seguente comando e premere Invio: SC Config Trusted Installer Start = Auto
Passaggio 4: riavvia il computer.
Prova lo strumento di risoluzione dei problemi di Windows Update Center
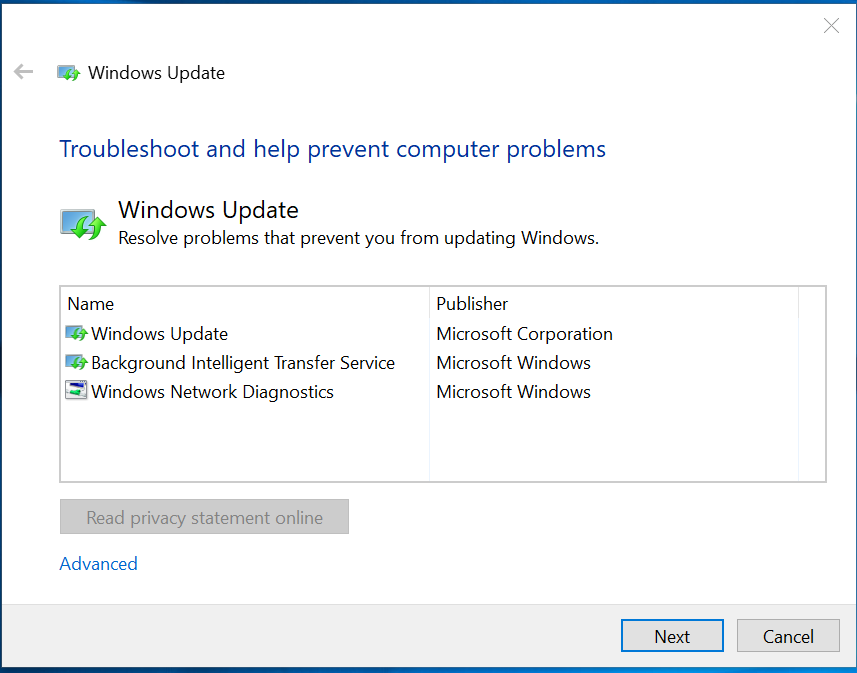
- Apri Impostazioni facendo clic con il pulsante destro del mouse sul pulsante Start.
- In Impostazioni, fai clic su Aggiornamento e sicurezza per aprire lo strumento di risoluzione dei problemi di Windows.
- Sposta il cursore su Windows Update Center e fai clic su di esso.
- Ora fai clic su "Esegui risoluzione dei problemi" per avviare la risoluzione dei problemi.
Scarica manualmente gli aggiornamenti di Windows
- Vai al sito del catalogo Microsoft Update Center nel tuo browser.
- Inserisci il codice di aggiornamento che desideri nella casella di ricerca e premi Invio.
- Fare clic sul pulsante Download per visualizzare la versione appropriata dell'elenco.
- Nella finestra pop-up, fare clic sul collegamento per avviare Windows Update Center.
Esegui le scansioni DISM e SFC
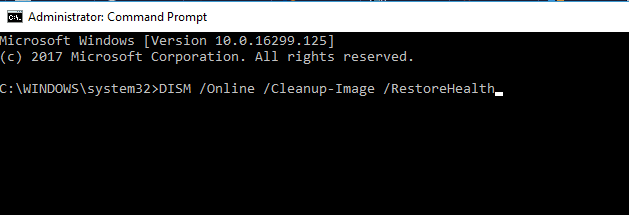
A volte questo particolare problema è senza dubbio dovuto a file di sistema corrotti o danneggiati. In tal caso, è necessario eseguire l'utilità DISM Scan e System File Checker, che può riparare efficacemente i file di sistema mancanti o danneggiati. Qui eseguiremo prima lo strumento SFC in modo che tutti i file di sistema protetti possano essere scansionati e i file di sistema danneggiati possano essere sostituiti con una copia memorizzata nella cache.
- Apri il menu utente principale con la combinazione di tasti Win + X e seleziona "Esegui. �?/li>
- Nella casella di testo, digita cmd e premi Ctrl + Maiusc + Invio per aprire un prompt dei comandi con privilegi elevati.
- Ora digita il seguente comando:
- sfc/scannow.
- Premi Invio per avviare la scansione.
- La scansione e il ripristino dei file danneggiati potrebbero richiedere alcuni minuti. Una volta completato il processo, riavvia il dispositivo per rendere effettive le modifiche.
- Dopo aver eseguito il controllo file di sistema, è necessario eseguire lo strumento DISM. Ecco come farlo:
- Esegui la riga di comando come amministratore.
- Quando si apre, digita la seguente riga di comando e premi Invio dopo ogni voce.
- DISM / Online / Pulizia / CheckHealth
- DISM / Online / Clean-Image / ScanHealth
- DISM / Online / Clean-Image / RestoreHealth
Dopo aver eseguito i comandi precedenti, riavvia il dispositivo e prova ad aggiornarlo. Se tutto va bene il problema è risolto. Se il problema persiste, provare la seguente possibile soluzione.

