Come rimuovere Come riparare l'errore di allegato non riuscito nell'operazione di Outlook
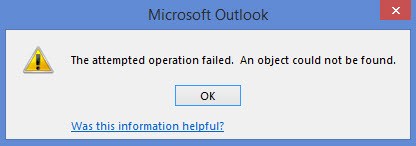
Aggiornato 2023 di Marzo: Smetti di ricevere messaggi di errore e rallenta il tuo sistema con il nostro strumento di ottimizzazione. Scaricalo ora a - > questo link
- Scaricare e installare lo strumento di riparazione qui.
- Lascia che scansioni il tuo computer.
- Lo strumento sarà quindi ripara il tuo computer.
Il messaggio di errore "Processo non riuscito. Elemento non trovato "a volte viene visualizzato quando si fa clic su" Invia/Ricevi" o si tenta di aprire determinati allegati in Outlook. Secondo Microsoft, questo errore potrebbe essere causato da problemi con il file PST principale. Il messaggio di errore potrebbe anche essere dovuto a un conflitto con altre applicazioni installate sul computer, ad esempio: B. il software antivirus. In questo caso, potrebbe essere utile disinstallare o disabilitare l'applicazione in conflitto.
Esegui Outlook in modalità normale
Quindi assicurati che Outlook sia in modalità compatibilità. Dai un'occhiata ai passaggi per farlo:
- Fare clic su "Start" e digitare "Outlook.exe" nella casella di ricerca.
- Fare clic con il pulsante destro del mouse sull'icona di Outlook sul desktop e selezionare "Proprietà".
- Seleziona la scheda "Compatibilità" e deseleziona l'opzione "Esegui il programma in modalità compatibilità".
- Selezionare l'opzione "Applica" e fare clic su "OK" per chiudere la finestra.
- Ora riavvia l'applicazione Outlook e verifica se riesci a inviare nuovamente le e-mail.
Cambia la modalità di connessione di Outlook
La modalità di paging memorizzata nella cache offre un'esperienza migliore quando si utilizza la modalità di paging memorizzata nella cache.
- Apri Outlook e fai clic sul menu File.
- Fai clic sul menu a discesa Impostazioni account, quindi fai nuovamente clic su Impostazioni account.
- Fare clic sulla scheda E-mail, selezionare il proprio account e quindi fare clic su Modifica.
- Nelle impostazioni del tuo account Exchange, fai clic su Impostazioni avanzate.
- Fare clic sulla scheda Avanzate. Assicurati che l'opzione Usa modalità di scambio della cache sia selezionata, deselezionala e attivala se non è selezionata.
- Riavvia Outlook e assicurati che Outlook inizi ad aprire correttamente l'allegato.
Crea un nuovo profilo di Outlook
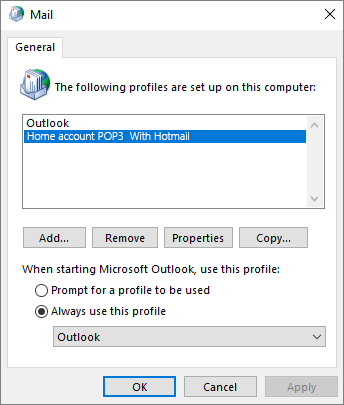
Un'altra possibile causa di questo problema è un profilo di Outlook corrotto. Quindi prova a creare un nuovo profilo per correggere l'errore.
Note importanti:
Ora è possibile prevenire i problemi del PC utilizzando questo strumento, come la protezione contro la perdita di file e il malware. Inoltre, è un ottimo modo per ottimizzare il computer per ottenere le massime prestazioni. Il programma risolve gli errori comuni che potrebbero verificarsi sui sistemi Windows con facilità - non c'è bisogno di ore di risoluzione dei problemi quando si ha la soluzione perfetta a portata di mano:
- Passo 1: Scarica PC Repair & Optimizer Tool (Windows 11, 10, 8, 7, XP, Vista - Certificato Microsoft Gold).
- Passaggio 2: Cliccate su "Start Scan" per trovare i problemi del registro di Windows che potrebbero causare problemi al PC.
- Passaggio 3: Fare clic su "Ripara tutto" per risolvere tutti i problemi.
- Innanzitutto, vai su Start >> Impostazioni >> Pannello di controllo.
- Quindi fare doppio clic sull'icona della posta.
- Ora, nella finestra di dialogo Configurazione e-mail, seleziona l'opzione Mostra profili.
- Viene visualizzata la finestra di dialogo Nuovo profilo. Nel campo Nome profilo, inserisci un tipo di nome descrittivo per il nuovo profilo e fai clic su OK.
- Quindi, nella finestra di dialogo Account e-mail, seleziona "Aggiungi nuovo account e-mail" nelle impostazioni e-mail e fai clic su "Avanti" per continuare.
- Ora fai clic sul tipo di server su cui è in esecuzione l'account di posta elettronica, quindi fai clic su Avanti per continuare.
- Compila tutte le informazioni richieste, inclusi i campi che appaiono dopo aver selezionato l'opzione Impostazioni avanzate.
- Dopo aver inserito tutte le informazioni richieste, fare clic su Fine.
Cancella la finestra di avvio
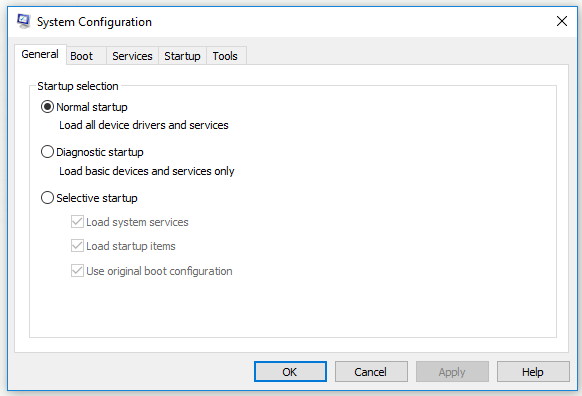
- È necessario premere contemporaneamente i tasti Windows e R.
- Immettere "msconfig" nella colonna appropriata.
- Fare clic sul pulsante OK.
- Si aprirà il menu dell'utilità di configurazione del sistema.
- Tocca l'opzione "Avvio selettivo".
- Quindi selezionare l'opzione Carica servizi di sistema.
- Quindi iniziare a utilizzare il menu di configurazione di avvio originale.
- Deseleziona la casella Carica elementi di esecuzione automatica.
- Fare clic sulla scheda Nascondi tutte le impostazioni del servizio Microsoft.
- Si trova nella sezione Servizi.
- Fare clic sull'opzione Disabilita tutto.
- La selezione dell'applicazione di terze parti non è selezionata.
- Fare clic sul pulsante Applica.
- Fare clic sul pulsante OK.
- Fare clic sul pulsante "Riavvia".
- Apparirà nella finestra di dialogo che appare sullo schermo.

