Come rimuovere Come riparare l'errore di Microsoft Store 0x80D03805
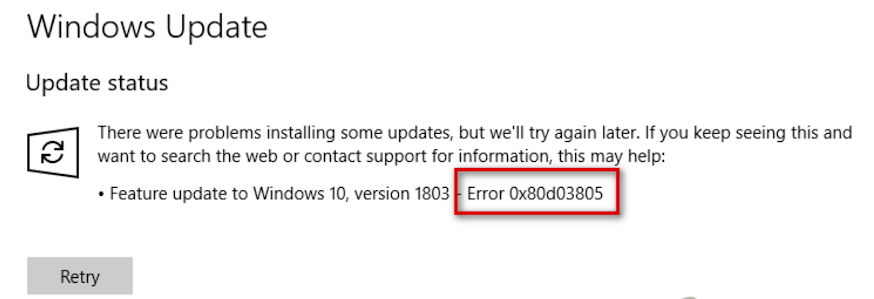
Aggiornato 2023 di Marzo: Smetti di ricevere messaggi di errore e rallenta il tuo sistema con il nostro strumento di ottimizzazione. Scaricalo ora a - > questo link
- Scaricare e installare lo strumento di riparazione qui.
- Lascia che scansioni il tuo computer.
- Lo strumento sarà quindi ripara il tuo computer.
Alcuni utenti di Windows 10 si lamentano di un problema nel Microsoft Store che stanno riscontrando sui propri computer. Secondo questi utenti, quando provano a scaricare una nuova app o ad aggiornarne una esistente da Microsoft Store, vedono un messaggio di errore: "Si è verificato un errore. Il codice di errore è 0x80D03805 se ne hai bisogno. Se riscontri una situazione simile, segui semplicemente le correzioni in questo articolo e verrà riparata il prima possibile. Prova queste soluzioni alternative più semplici prima di continuare.
Ripristina il tuo negozio
- Apri "Impostazioni" dal menu "Start".
- Ora seleziona App e funzionalità e scorri verso il basso fino a trovare Microsoft Store.
- Selezionalo, fai clic su Opzioni avanzate e fai clic sul pulsante Ripristina.
- Al termine, riavvia il computer.
Ripristina il servizio di aggiornamento di Windows
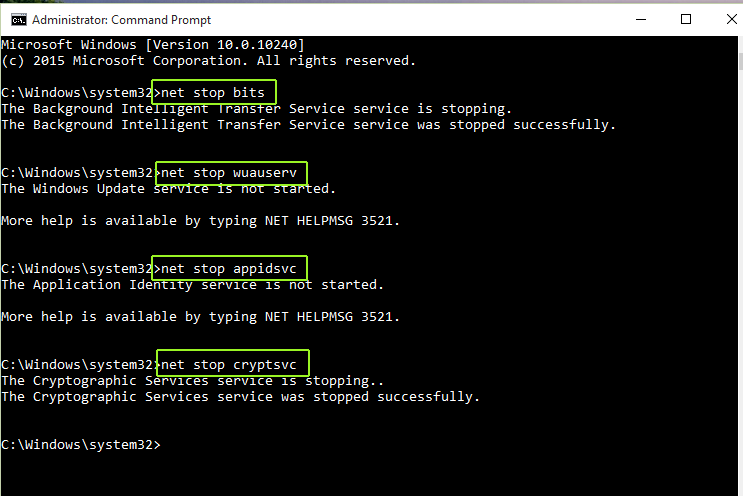
- Selezionare "Esegui" dal menu "Start".
- Digita services.msc nel campo e premi Invio.
- Nella scheda Servizi (locale), fare clic su Windows Update e selezionare Riavvia.
- Riavvia il computer e prova a reinstallare l'aggiornamento.
Esegui lo strumento SFC (Controllo file di sistema)
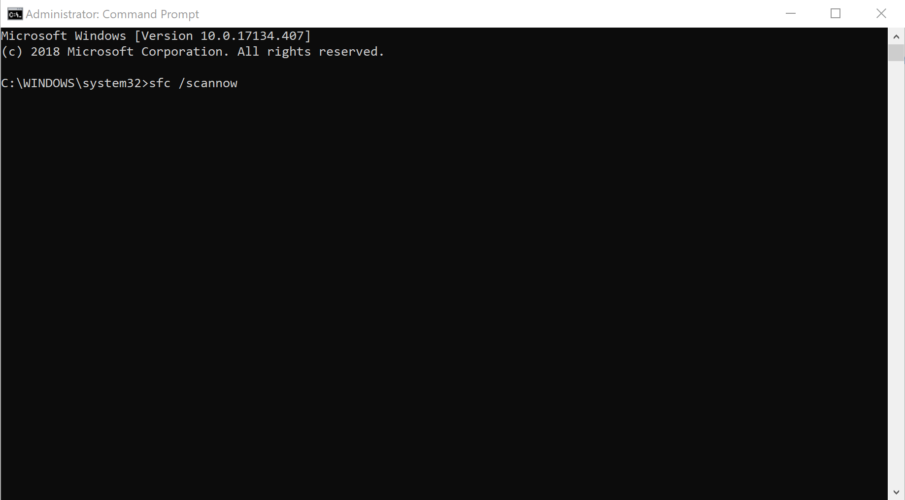
L'errore di aggiornamento di Windows 0x80D03805 può essere causato da file di sistema di Windows danneggiati o da altri conflitti tra il sistema e il programma installato. In tal caso, potresti essere in grado di risolvere il problema utilizzando lo strumento Controllo file di sistema per ripristinare questi file.
Segui questi passaggi per eseguire lo strumento SFC:
- Fare clic sul menu Start e accedere al prompt dei comandi.
- Una volta visualizzato nei risultati di ricerca, fai clic con il pulsante destro del mouse e seleziona "Esegui come amministratore".
- Al prompt dei comandi, inserisci il seguente comando:
- SFC / scannow
- Attendere il completamento del processo.
Cancella la cache di Windows Store
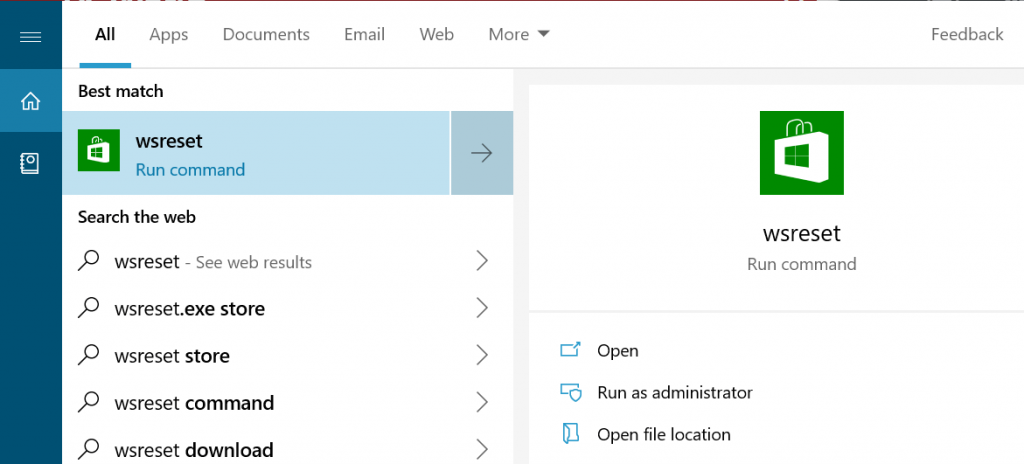
Il ripristino (o la cancellazione) della cache di Windows Store può risolvere l'errore di Windows 0x80D03805 poiché i file memorizzati nella cache potrebbero essere danneggiati. Per ripristinare la cache, segui questi passaggi:
Note importanti:
Ora è possibile prevenire i problemi del PC utilizzando questo strumento, come la protezione contro la perdita di file e il malware. Inoltre, è un ottimo modo per ottimizzare il computer per ottenere le massime prestazioni. Il programma risolve gli errori comuni che potrebbero verificarsi sui sistemi Windows con facilità - non c'è bisogno di ore di risoluzione dei problemi quando si ha la soluzione perfetta a portata di mano:
- Passo 1: Scarica PC Repair & Optimizer Tool (Windows 11, 10, 8, 7, XP, Vista - Certificato Microsoft Gold).
- Passaggio 2: Cliccate su "Start Scan" per trovare i problemi del registro di Windows che potrebbero causare problemi al PC.
- Passaggio 3: Fare clic su "Ripara tutto" per risolvere tutti i problemi.
- Vai al menu di avvio e inserisci il prompt dei comandi.
- Fare clic con il pulsante destro del mouse su Prompt dei comandi e selezionare Esegui come amministratore (inserire nome utente e password quando richiesto).
- Digita il seguente comando e premi Invio:
- wsreset.exe
- Dopo aver ricevuto una conferma sullo schermo che il comando è stato eseguito, riavvia il computer e verifica se il messaggio di errore viene visualizzato di nuovo.
Disinstalla e reinstalla Microsoft Store
La rimozione e la reinstallazione del pacchetto di Windows Store potrebbe risolvere la situazione.
- Prima premi contemporaneamente i tasti Windows + R, quindi scrivi "Powershell". Premi Ctrl + Maiusc + Invio per aprire PowerShell con i diritti di amministratore.
- Questo comando rimuove il negozio. Per fare ciò, incolla questo codice in un terminale PowerShell e premi Invio.
Get-AppxPackage -allusers * WindowsStore * | Rimuovi-AppxPackage - Devi reinstallare il negozio. Per fare ciò, incollalo e premi Invio.
Get-AppxPackage -allusers * WindowsStore * | Per ogni {Add-AppxPackage -DisableDevelopmentMode -Register “$ ($ _. InstallLocation) \ AppXManifest.xml”}
Riavvia il computer per salvare le modifiche al sistema. Controlla se hai lo stesso problema o meno.

