Come rimuovere Come riparare Questa applicazione ha riscontrato un errore non specificato in SWTOR
Aggiornato 2023 di Marzo: Smetti di ricevere messaggi di errore e rallenta il tuo sistema con il nostro strumento di ottimizzazione. Scaricalo ora a - > questo link
- Scaricare e installare lo strumento di riparazione qui.
- Lascia che scansioni il tuo computer.
- Lo strumento sarà quindi ripara il tuo computer.
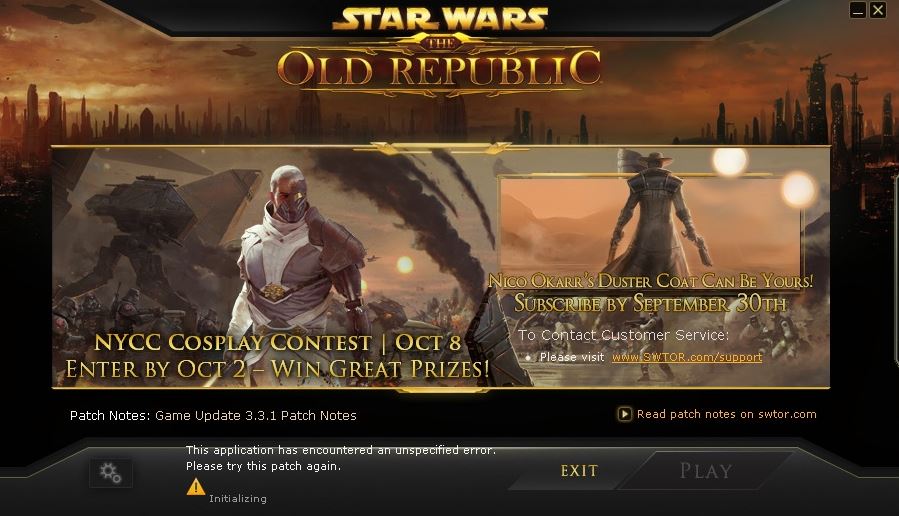
Star Wars The Old Republic è uno dei giochi di Star Wars più popolari. È usato da molte persone. Tuttavia, alcuni giocatori hanno recentemente segnalato di aver riscontrato problemi con il gioco. Dopo aver avviato il programma di avvio SWTOR, aver inserito le proprie credenziali e aver effettuato l'accesso, ricevono il seguente messaggio di errore:
In questa situazione, non puoi giocare, il che è molto fastidioso. Come riparare SWTOR: questa applicazione ha riscontrato un errore non definito? Dopo aver analizzato diversi articoli su come correggere il messaggio "SWTOR questa applicazione ha riscontrato un errore non specificato, riprova questa patch", abbiamo riassunto qui le cause e alcune soluzioni efficaci.
Qual è la causa del messaggio di errore SWTOR "Questa applicazione ha riscontrato un errore non specificato"?

Note importanti:
Ora è possibile prevenire i problemi del PC utilizzando questo strumento, come la protezione contro la perdita di file e il malware. Inoltre, è un ottimo modo per ottimizzare il computer per ottenere le massime prestazioni. Il programma risolve gli errori comuni che potrebbero verificarsi sui sistemi Windows con facilità - non c'è bisogno di ore di risoluzione dei problemi quando si ha la soluzione perfetta a portata di mano:
- Passo 1: Scarica PC Repair & Optimizer Tool (Windows 11, 10, 8, 7, XP, Vista - Certificato Microsoft Gold).
- Passaggio 2: Cliccate su "Start Scan" per trovare i problemi del registro di Windows che potrebbero causare problemi al PC.
- Passaggio 3: Fare clic su "Ripara tutto" per risolvere tutti i problemi.
Trovare la causa di questo errore non è facile. In effetti, ci sono molte ragioni per cui stai affrontando questo problema. Il motivo principale di questo errore, che dopo molte ricerche si è rivelato essere il seguente:
- La causa potrebbe essere problemi di malware, perché se il sistema non è stato aggiornato e controllato per i virus, anche questo potrebbe portare a questo problema.
- Uno strumento di terze parti come Bitraider può aiutarti a scaricare il gioco rapidamente.
- Un ad blocker o un firewall possono impedirlo.
Come correggere il messaggio di errore SWTOR "Questa applicazione ha riscontrato un errore non specificato"?
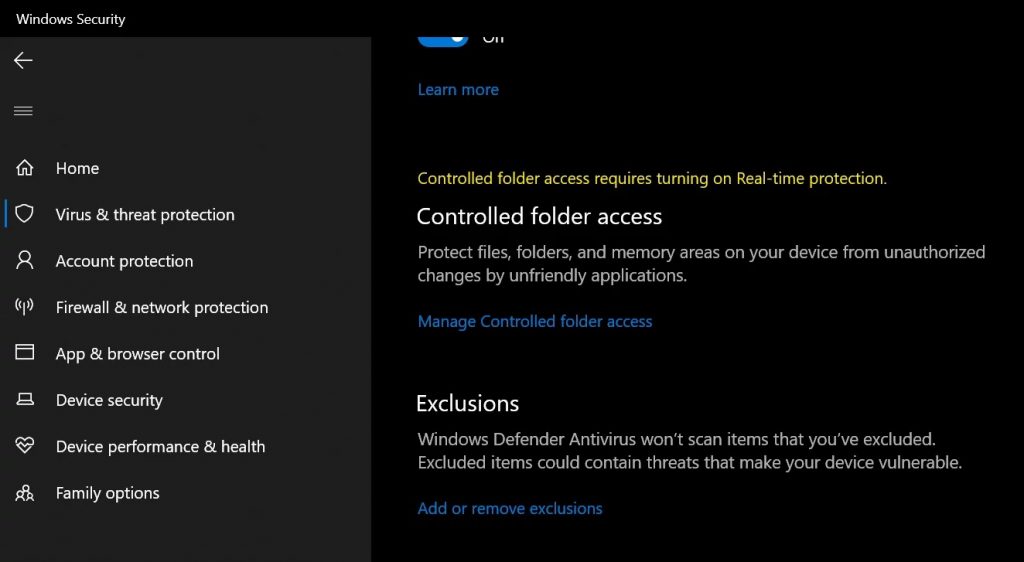
Aggiungi alle eccezioni di Windows Defender
In alcuni casi, è possibile che il programma antivirus installato sul tuo computer o il programma antivirus predefinito di Windows Defender blocchi determinati programmi o file eseguibili dal gioco in modo che non possano essere eseguiti sul tuo computer.
Quindi, in questo passaggio, aggiungeremo alcune eccezioni a Windows Defender per assicurarci che il gioco non venga bloccato sul tuo computer.
Inoltre, ricorda di aggiungere queste eccezioni a qualsiasi hardware di terze parti installato sul tuo computer.
- Premi "Windows" + "I" per avviare le impostazioni e fai clic sulle opzioni "Aggiorna e sicurezza".
- Nel riquadro di sinistra, fai clic su "Sicurezza di Windows", quindi su "Protezione da virus e minacce".
- In "Impostazioni per la protezione da virus e minacce", seleziona il pulsante "Gestisci impostazioni".
- Scorri verso il basso e fai clic su "Aggiungi o rimuovi esclusioni" nella finestra successiva.
- Fare clic sull'opzione "Aggiungi eccezione" e selezionare "Cartella" come tipo di file.
- Aggiungi la cartella di installazione del gioco e salva le modifiche.
- Aggiungi swtor.exe e brwc.exe allo stesso modo, scegliendo “File” invece di “Cartelle” nel quinto elemento.
- Quindi ripeti questi passaggi in qualsiasi altra applicazione antivirus o Defender installata sul tuo computer.
- Controlla se il problema persiste dopo aver seguito questi passaggi.
Reinstallazione tramite Steam
In alcuni casi, il gioco funzionerà solo se stai utilizzando la versione Steam e non la versione normale. Questa soluzione sembra strana e fastidiosa, ma funziona per la maggior parte degli utenti che l'hanno applicata sui propri computer. Quindi, in questo passaggio, disinstalleremo prima il gioco e poi lo installeremo utilizzando l'app Steam. Per farlo:
- Premi "Windows" + "R" per aprire un prompt di runtime.
- Immettere "Appwiz.cpl" e premere "Invio" per avviare la procedura guidata dell'applicazione.
- Nella procedura guidata dell'applicazione, sfoglia l'elenco e fai clic con il pulsante destro del mouse sul gioco.
- Seleziona il pulsante "Disinstalla" ed esegui tu stesso l'eseguibile.
- Segui le istruzioni sullo schermo per rimuovere completamente il gioco dal tuo computer.
- Clicca qui per accedere alla versione Steam del gioco.
- Scarica e installa il gioco sul tuo computer tramite Steam, quindi controlla se il problema persiste.
Aggiungi un'eccezione al tuo firewall per consentire l'aggiornamento del client
A volte i problemi di rete possono causare problemi quando viene rilasciato un aggiornamento e i firewall sono la causa. Indipendentemente dal fatto che tu abbia installato un firewall di terze parti o utilizzi ancora il firewall di Windows Defender, il problema esiste e dovresti provare a risolverlo disabilitandolo.
Se stai utilizzando un firewall diverso da Windows Defender Firewall, le istruzioni per saltare il programma differiscono da uno strumento firewall all'altro e dovresti fare una semplice ricerca su Google, che dovrebbe aiutarti a risolvere il problema. Se stai utilizzando Windows Firewall, puoi seguire questi semplici passaggi per saltare SWTOR:
- Apri il Pannello di controllo trovando questo strumento nel pulsante Start o facendo clic sulla lente di ingrandimento della ricerca o sul pulsante circolare Cortana sul lato sinistro della barra delle applicazioni.
- Una volta aperta la finestra del Pannello di controllo, cambia il display in icone grandi o piccole e scorri verso il basso per trovare l'opzione Windows Firewall.
- Fare clic su Windows Firewall e selezionare l'opzione Consenti un'applicazione o una funzionalità tramite Windows Firewall nell'elenco delle opzioni a sinistra.
- Dovrebbe aprirsi un elenco di applicazioni. Trova la voce Star Ward The Old Republic nell'elenco e seleziona le caselle Rete privata e Rete pubblica.
- Fai clic su OK e riavvia il computer, quindi esegui nuovamente il gioco problematico tramite Steam e verifica se ora funziona senza il messaggio "Si è verificato un errore non specificato con questa applicazione".

