Come rimuovere Come riparare SiHost.Exe Errore sconosciuto del disco rigido
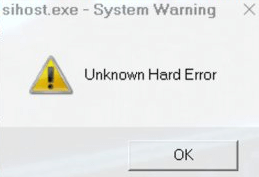
Aggiornato 2023 di Marzo: Smetti di ricevere messaggi di errore e rallenta il tuo sistema con il nostro strumento di ottimizzazione. Scaricalo ora a - > questo link
- Scaricare e installare lo strumento di riparazione qui.
- Lascia che scansioni il tuo computer.
- Lo strumento sarà quindi ripara il tuo computer.
Di recente, alcuni utenti hanno segnalato di ricevere il messaggio di errore "sihost.exe - System Warning Unknown Fatal Error" (noto anche come errore sihost.exe irreversibile sconosciuto) durante l'accesso a Windows 10, soprattutto dopo l'avvio di Windows 10. Windows 10 aprile 2018 aggiornamento 1803. Questo l'errore è apparso anche durante l'avvio di un programma o di un gioco o anche dopo aver eseguito un ciclo di ripristino di Windows. A volte apparivano anche altri messaggi di errore come B. Ctfmon.exe Unknown Fatal Error e Explorer.exe Unknown Fatal Error. Questi messaggi di errore possono indicare che il sistema operativo contiene file di sistema corrotti o danneggiati o che ci sono conflitti tra software di terze parti e il sistema Windows aggiornato. Per risolvere questo problema, puoi provare le seguenti soluzioni.
Il file sihost.exe è un importante componente software di Microsoft Windows. È parte integrante del funzionamento della shell dell'host dell'infrastruttura e non deve essere rimosso. Negli ultimi anni, molti utenti di Windows 10 hanno riscontrato un errore irreversibile sconosciuto di sihost.exe durante l'utilizzo di Cortana o dopo l'installazione degli aggiornamenti di Windows.
Dopo aver analizzato i rapporti e gli articoli dettagliati degli utenti, possiamo concludere che l'errore di avviso del sistema sihost.exe potrebbe essere stato causato da recenti modifiche al software. Inoltre, i file di sistema danneggiati e gli errori del disco rigido possono causare errori del disco rigido sihost.exe sconosciuto.
Eseguire un riavvio pulito.

A volte un errore hardware sihost.exe sconosciuto può essere causato da un programma specifico. Per determinare se un programma sta causando il problema, si consiglia di eseguire un riavvio pulito. Ecco come:
Note importanti:
Ora è possibile prevenire i problemi del PC utilizzando questo strumento, come la protezione contro la perdita di file e il malware. Inoltre, è un ottimo modo per ottimizzare il computer per ottenere le massime prestazioni. Il programma risolve gli errori comuni che potrebbero verificarsi sui sistemi Windows con facilità - non c'è bisogno di ore di risoluzione dei problemi quando si ha la soluzione perfetta a portata di mano:
- Passo 1: Scarica PC Repair & Optimizer Tool (Windows 11, 10, 8, 7, XP, Vista - Certificato Microsoft Gold).
- Passaggio 2: Cliccate su "Start Scan" per trovare i problemi del registro di Windows che potrebbero causare problemi al PC.
- Passaggio 3: Fare clic su "Ripara tutto" per risolvere tutti i problemi.
Passaggio 1: premere i tasti Win + R per aprire la finestra di dialogo Esegui. Quindi digitare msconfig e premere Invio per aprire la finestra di configurazione del sistema.
Passaggio 2. Fare clic sulla scheda Servizi. Quindi seleziona la casella di controllo Nascondi tutti i servizi Microsoft.
Passaggio 3. Ora fai clic sul pulsante "Disabilita tutto", quindi fai clic su "Applica" per salvare questa modifica.
Passaggio 4. Fare clic sulla scheda Start e quindi su Apri Task Manager.
Passaggio 5. Fare clic sulla scheda "Start" e disabilitare tutte le applicazioni una per una finché non si è sicuri di quale sia la causa dell'errore sihost.exe. È quindi possibile disinstallare il programma.
Eseguire una scansione SFC.
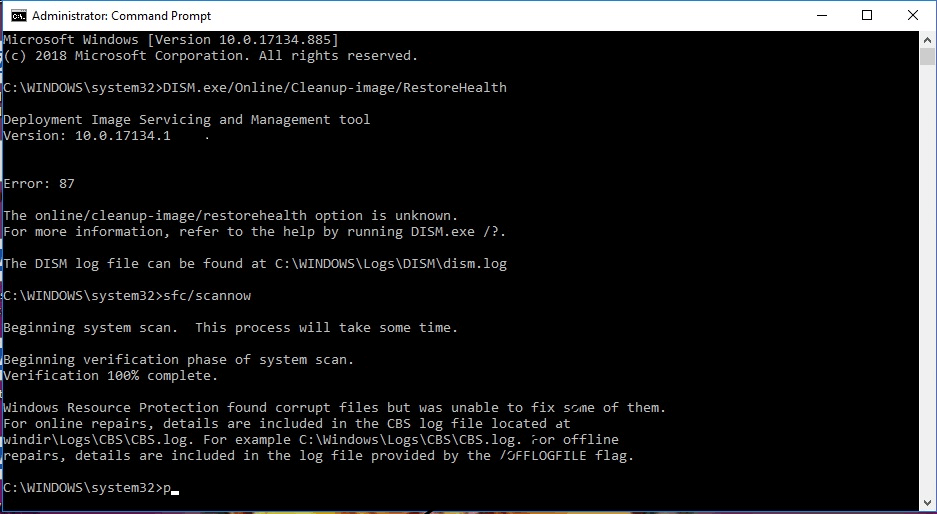
A volte i file di sistema danneggiati sono anche una delle principali cause di errori e bug. Esegui il comando sfc / scannow nella finestra della riga di comando per scansionare le tue unità locali alla ricerca di file di sistema corrotti o danneggiati. Il comando non solo esegue la scansione dei dischi alla ricerca di errori, ma risolve anche i problemi con i file di sistema danneggiati.
Segui questi passaggi per eseguire la scansione SFC dalla riga di comando.
- Vai al menu Start e fai clic sulla casella di ricerca.
- Digita "Prompt dei comandi" e premi Invio.
- Fare clic con il pulsante destro del mouse sul collegamento "Prompt dei comandi" e selezionare "Esegui come amministratore".
- Digita "sfc / scannow" e premi Invio.
- Attendi il completamento della scansione.
Una volta eseguito il comando, vengono visualizzati tutti i file di sistema danneggiati rilevati durante il processo di scansione. Se durante la scansione non vengono rilevati file di sistema danneggiati, viene visualizzato il messaggio "La protezione delle risorse di Windows non ha rilevato alcuna violazione dell'integrità".
Aggiorna il driver video
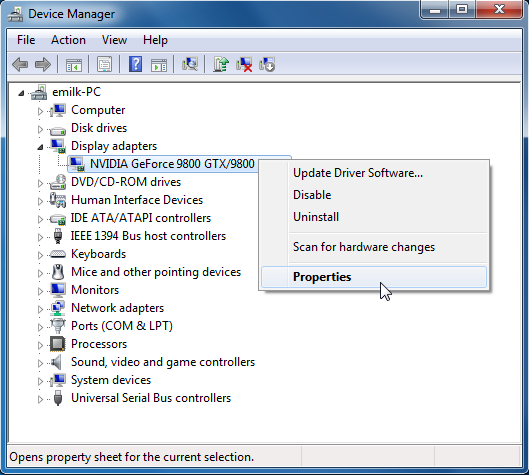
Se i driver di dispositivo installati sono obsoleti, corrotti o incompatibili con la versione corrente di Windows, si verificherà un errore hardware sconosciuto. In particolare, se ricevi questo errore durante l'esecuzione di un gioco, è principalmente dovuto a un driver video obsoleto.
Apri Gestione dispositivi con devmgmt.msc.
Apparirà un elenco di tutti i driver di dispositivo installati.
Qui stai cercando un pilota con un punto esclamativo giallo
Prova ad aggiornare o reinstallare il driver. In particolare, reinstallare il driver dello schermo per rimuovere il driver attualmente installato da Gestione dispositivi. Visita il sito Web del produttore del dispositivo (per gli utenti di laptop: Dell, HP, Lenovo, Asus, ecc. E se stai utilizzando un computer desktop, visita il sito Web del produttore della scheda madre) e scarica e installa il driver dello schermo più recente. Riavvia Windows e assicurati che non ci siano più errori fatali sconosciuti.

