Come rimuovere Come riparare Stop Error Code 0x00000667 su Windows 10 (risolto)
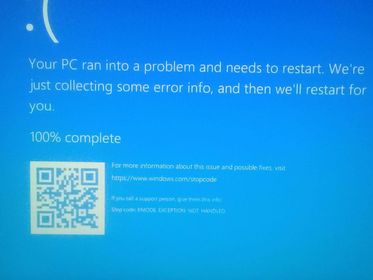
Aggiornato 2023 di Marzo: Smetti di ricevere messaggi di errore e rallenta il tuo sistema con il nostro strumento di ottimizzazione. Scaricalo ora a - > questo link
- Scaricare e installare lo strumento di riparazione qui.
- Lascia che scansioni il tuo computer.
- Lo strumento sarà quindi ripara il tuo computer.
Se riscontri il codice di errore 0x00000667, ERROR_INVALID_COMMAND_LINE durante l'esecuzione di una determinata applicazione o quando provi a mettere il tuo computer in modalità ibernazione o sospensione, puoi essere certo di essere nel posto giusto per risolvere questo problema. In questo articolo, descriveremo le possibili cause dell'errore della schermata blu e forniremo le soluzioni più appropriate con le quali puoi provare a riportare il tuo computer in buone condizioni.
0x00000667
ERROR_INVALID_COMMAND_LINE
Argomento della riga di comando non valido. Vedere la Guida completa della riga di comando nell'SDK di Windows Installer.
Un errore BSOD può essere causato da una o più (ma non limitate a) delle seguenti cause note.
- Un conflitto con software di sicurezza di terze parti.
- Conflitto di virtualizzazione.
- La virtualizzazione è disabilitata nel BIOS/UEFI.
- L'installazione di Intel Hardware Accelerated Execution Manager (HAXM) è mancante o obsoleta.
- Windows Installer è parzialmente disabilitato.
- Il servizio Windows Installer è disabilitato.
Disabilita Hyper-V

Nella maggior parte dei casi, l'errore 0x00000667 si verifica quando si utilizza l'emulatore Android o un desktop virtuale sul computer. In entrambi i casi è necessario abilitare il servizio Hyper-V. Per eliminare questo errore irreversibile, è necessario disabilitare il servizio Hyper-V seguendo queste istruzioni:
Note importanti:
Ora è possibile prevenire i problemi del PC utilizzando questo strumento, come la protezione contro la perdita di file e il malware. Inoltre, è un ottimo modo per ottimizzare il computer per ottenere le massime prestazioni. Il programma risolve gli errori comuni che potrebbero verificarsi sui sistemi Windows con facilità - non c'è bisogno di ore di risoluzione dei problemi quando si ha la soluzione perfetta a portata di mano:
- Passo 1: Scarica PC Repair & Optimizer Tool (Windows 11, 10, 8, 7, XP, Vista - Certificato Microsoft Gold).
- Passaggio 2: Cliccate su "Start Scan" per trovare i problemi del registro di Windows che potrebbero causare problemi al PC.
- Passaggio 3: Fare clic su "Ripara tutto" per risolvere tutti i problemi.
- Fare clic con il pulsante destro del mouse sull'icona di Windows e selezionare l'opzione "Applicazioni e componenti".
- Troverai un collegamento sul lato destro - Programmi e componenti. Clicca qui.
- Il sistema avvierà automaticamente il Pannello di controllo. Nel riquadro di sinistra, seleziona "Attiva o disattiva i componenti di Windows".
- Nella finestra "Componenti di Windows", deseleziona "Hyper-V" e fai clic su "OK".
- Infine, riavvia il computer per applicare le modifiche di cui sopra. La prossima volta che accedi, Windows 10 dovrebbe eseguire normalmente la schermata di accesso senza un errore BSOD.
Reinstallare il driver della scheda video

Il problema potrebbe riguardare il driver della scheda video del tuo computer.
Fare clic sull'icona di Windows. Quindi accedi a Gestione dispositivi.
- Basta fare clic su "Gestione dispositivi".
- Dovresti fare clic su "Scheda video".
- Fare clic con il tasto destro sulla scheda grafica del computer e selezionare "Rimuovi dispositivo".
- Fare clic su Sì per rimuovere il driver dal computer.
Dopo aver disinstallato il driver dello schermo, riavvia il computer.
Questo dovrebbe reinstallare il driver di grafica cancellato sul tuo computer. Se il driver dello schermo non viene reinstallato, attenersi alla seguente procedura:
Ovviamente. Innanzitutto, premi il tasto Windows + il tasto X.
. Quindi fare clic su Gestione dispositivi.
vs. Quindi fare clic su "Azione", quindi su "Verifica modifiche hardware".
Questo dovrebbe risolvere il problema sul tuo sistema.
Disabilita/registra nuovamente il servizio Windows Installer
A volte l'errore 0x00000667 può apparire anche quando gli utenti tentano di installare un nuovo programma utilizzando il servizio Windows Installer. In tali casi, è necessario chiudere il servizio Windows Installer eseguendo il codice seguente nella riga di comando (amministratore).
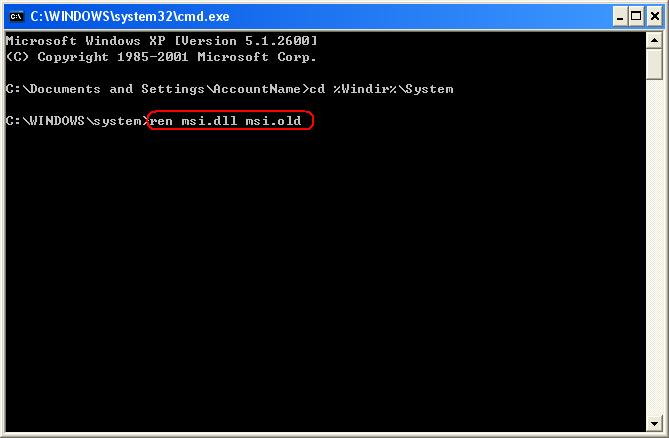
msiexec / unreg
Dopo aver eseguito correttamente questo codice, registra nuovamente il servizio Windows Installer eseguendo il comando seguente sulla console con privilegi elevati:
msiexec / regserver
Infine, riavvia Windows 10 per rendere effettive le modifiche. Quando il tuo computer si ricarica, non vedrai un errore di spegnimento sullo schermo.

