Come rimuovere Come risolvere il problema Internet Explorer ha smesso di funzionare in Windows 10
Aggiornato 2023 di Marzo: Smetti di ricevere messaggi di errore e rallenta il tuo sistema con il nostro strumento di ottimizzazione. Scaricalo ora a - > questo link
- Scaricare e installare lo strumento di riparazione qui.
- Lascia che scansioni il tuo computer.
- Lo strumento sarà quindi ripara il tuo computer.
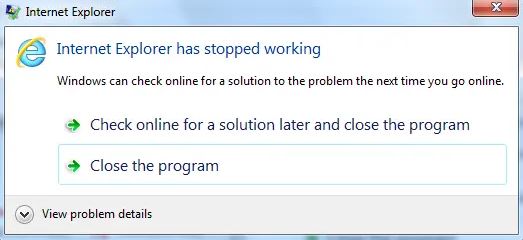
Quando si verifica questo errore, di solito viene fuori dal nulla. Il tuo lavoro si blocca, le schede sono bloccate e viene visualizzata una notifica pop-up che dice che "Internet Explorer ha smesso di funzionare" e deve essere chiuso. Non c'è alcuna garanzia che il tuo lavoro verrà salvato la prossima volta che apri il browser.
Stranamente, più opzioni di terze parti aggiungi a Internet Explorer e più modifichi le impostazioni di base dell'applicazione, più spesso si verificano questi tipi di problemi.
Quali sono le cause del problema "Internet Explorer non funziona più"?
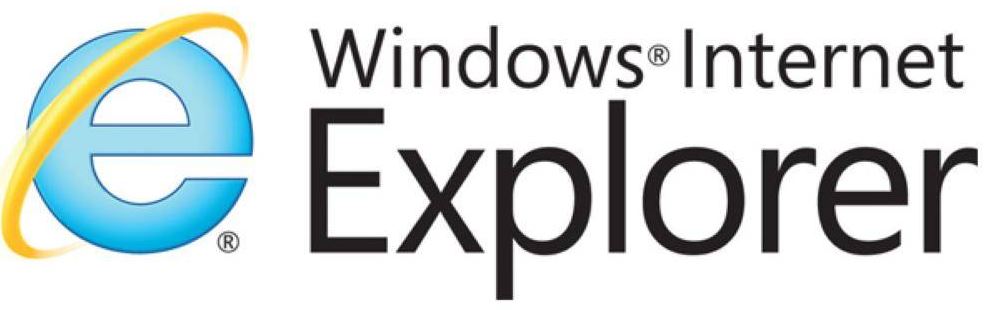
Note importanti:
Ora è possibile prevenire i problemi del PC utilizzando questo strumento, come la protezione contro la perdita di file e il malware. Inoltre, è un ottimo modo per ottimizzare il computer per ottenere le massime prestazioni. Il programma risolve gli errori comuni che potrebbero verificarsi sui sistemi Windows con facilità - non c'è bisogno di ore di risoluzione dei problemi quando si ha la soluzione perfetta a portata di mano:
- Passo 1: Scarica PC Repair & Optimizer Tool (Windows 11, 10, 8, 7, XP, Vista - Certificato Microsoft Gold).
- Passaggio 2: Cliccate su "Start Scan" per trovare i problemi del registro di Windows che potrebbero causare problemi al PC.
- Passaggio 3: Fare clic su "Ripara tutto" per risolvere tutti i problemi.
Quando installi un'applicazione, a volte installi anche una barra degli strumenti, un'estensione o un motore di ricerca aggiuntivi per il tuo browser. Tutti questi possono essere potenziali problemi per Internet Explorer. Pertanto, ti consigliamo di rimuovere estensioni, barre degli strumenti e provider di ricerca. Puoi rimuoverli uno per uno per verificare quali stanno causando il fallimento di Internet Explorer.
Se il tuo computer è stato infettato da malware, questo è uno dei motivi per cui Internet Explorer non funziona correttamente. Ti consigliamo di controllare il tuo computer con il tuo attuale programma antivirus.
Come riparare il problema "Internet Explorer non funziona più"?
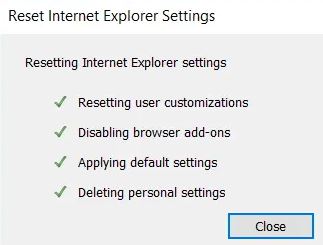
Ripristina le impostazioni di Internet Explorer
- Avvia Internet Explorer facendo clic sul pulsante Start nell'angolo inferiore sinistro dello schermo e digitando Internet Explorer.
- Ora seleziona Strumenti dal menu di Internet Explorer (o premi Alt + X).
- Seleziona Opzioni Internet dal menu Strumenti.
- Viene visualizzata una nuova finestra Opzioni Internet, passare alla scheda Avanzate.
- Nella scheda Avanzate, fai clic su Reimposta.
- Nella finestra successiva, assicurati di selezionare Cancella impostazioni personali.
- Fare clic sul pulsante Reimposta nella parte inferiore della finestra.
- Ora riavvia IE e vedi se riesci a risolvere il problema "Internet Explorer non funziona più".
Rimozione delle barre degli strumenti di Internet Explorer
- Premi Windows + R, digita appwiz.CPL e premi Invio.
- Si apre la finestra Programmi e funzionalità.
- Rimuovere tutte le barre degli strumenti dall'elenco Programmi e funzionalità.
- Per disinstallare la barra degli strumenti di Internet Explorer, fare clic con il pulsante destro del mouse sulla barra degli strumenti che si desidera rimuovere e selezionare Disinstalla.
- Riavvia il computer e prova ad aprire nuovamente Internet Explorer.
Avvia lo strumento di risoluzione dei problemi di Internet Explorer
- Nella barra di ricerca di Windows, digita "Risoluzione dei problemi" e fai clic su Risoluzione dei problemi.
- Quindi selezionare Mostra tutto nel riquadro a sinistra.
- Quindi seleziona Prestazioni di Internet Explorer nell'elenco degli strumenti di risoluzione dei problemi del computer.
- Segui le istruzioni sullo schermo ed esegui lo strumento di risoluzione dei problemi di prestazioni di Internet Explorer.
- Riavvia il computer e prova a eseguire di nuovo IE per vedere se riesci a risolvere il problema "Internet
- Explorer non è più in esecuzione" errore.
Esecuzione di un ripristino del sistema
- Premi Windows + R, digita "sysdm.CPL" e premi Invio.
- Seleziona la scheda Protezione del sistema e seleziona Ripristino configurazione di sistema.
- Fare clic su Avanti e selezionare il punto di ripristino del sistema desiderato.
- Segui le istruzioni sullo schermo per completare il ripristino del sistema.
- Dopo il riavvio, potresti essere in grado di correggere l'errore "Internet Explorer non funziona più".
DOMANDE FREQUENTI
Perché Internet Explorer non funziona più?
Impostazioni predefinite danneggiate. Modifica delle impostazioni Internet importanti durante l'installazione dei programmi. Componenti aggiuntivi. Software dannoso che ha modificato o danneggiato importanti chiavi di registro di IE.
Perché il mio browser Internet Explorer ha smesso di funzionare?
La prima cosa da fare è svuotare la cache e ricaricare il browser. Vai su Pannello di controllo > Opzioni Internet > Avanzate > Ripristina impostazioni/cache. Perderai i segnalibri e i cookie, ma potresti essere in grado di risolvere il problema.
Come risolvo i problemi con Internet Explorer?
- Chiudi tutte le finestre attive in Internet Explorer.
- Apri Internet Explorer.
- Dal menu Strumenti, scegli Opzioni Internet.
- Nella finestra di dialogo Opzioni Internet, fare clic sulla scheda Avanzate.
- Nella sezione Sicurezza dell'elenco delle impostazioni, assicurati che Usa TLS 1.0 sia selezionato.
Come si ripristina Internet Explorer?
- Chiudi tutte le finestre e i programmi aperti.
- Apri Internet Explorer e seleziona Strumenti > Opzioni Internet.
- Seleziona la scheda Avanzate.
- Nella finestra di dialogo Ripristina impostazioni di Internet Explorer, selezionare Ripristina.
- Nella sezione "Sei sicuro di voler ripristinare tutte le impostazioni di Internet Explorer?" finestra, selezionare Reimposta.

