Come rimuovere Come risolvere Server DNS non disponibile su PC Windows
Aggiornato 2023 di Marzo: Smetti di ricevere messaggi di errore e rallenta il tuo sistema con il nostro strumento di ottimizzazione. Scaricalo ora a - > questo link
- Scaricare e installare lo strumento di riparazione qui.
- Lascia che scansioni il tuo computer.
- Lo strumento sarà quindi ripara il tuo computer.
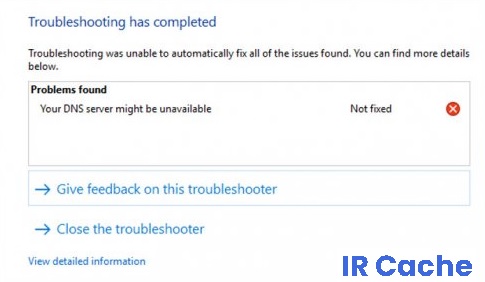
Il server DNS (Domain Name System) memorizza tutti i nomi di dominio dei siti Web visitati. Quando cerchi un nome di dominio in un browser web, questo viene inviato al server DNS dal tuo router. Se il nome a dominio del sito web in questione è registrato, restituisce l'indirizzo IP corrispondente. Pertanto, il processo di download di questi siti Web è particolarmente veloce.
Per quanto meraviglioso possa essere questo processo, non è raro che il server DNS non riesca a connettersi di tanto in tanto. In questo caso, i tentativi di risoluzione dei problemi del browser Web spesso portano al messaggio di errore "Il server DNS non risponde.
Quali sono le cause del messaggio di errore "Server DNS non disponibile"?
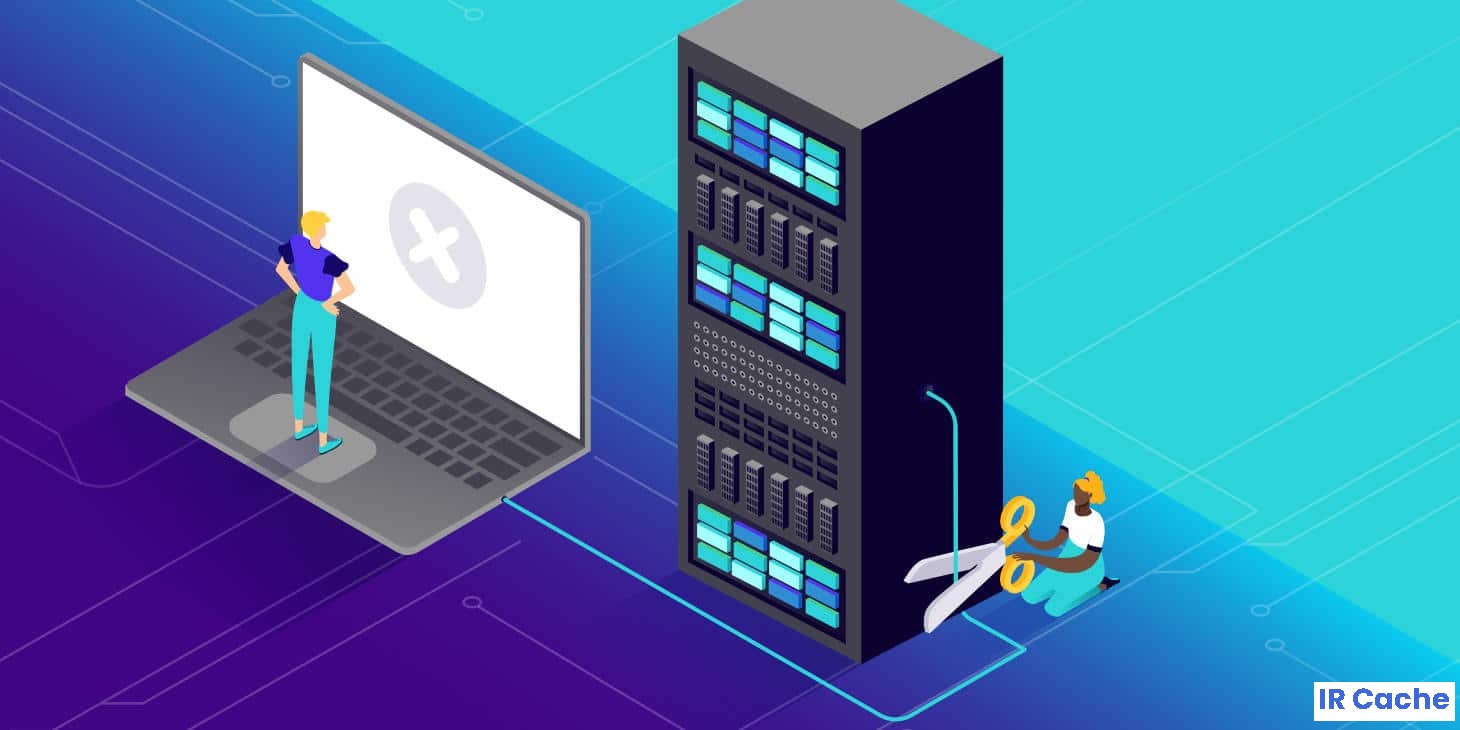
Note importanti:
Ora è possibile prevenire i problemi del PC utilizzando questo strumento, come la protezione contro la perdita di file e il malware. Inoltre, è un ottimo modo per ottimizzare il computer per ottenere le massime prestazioni. Il programma risolve gli errori comuni che potrebbero verificarsi sui sistemi Windows con facilità - non c'è bisogno di ore di risoluzione dei problemi quando si ha la soluzione perfetta a portata di mano:
- Passo 1: Scarica PC Repair & Optimizer Tool (Windows 11, 10, 8, 7, XP, Vista - Certificato Microsoft Gold).
- Passaggio 2: Cliccate su "Start Scan" per trovare i problemi del registro di Windows che potrebbero causare problemi al PC.
- Passaggio 3: Fare clic su "Ripara tutto" per risolvere tutti i problemi.
Se Internet non funziona e ricevi il messaggio di errore "Server DNS irraggiungibile" su Windows, potresti essere in grado di trovare la causa.
- Il tuo server DNS non è disponibile.
- Il driver della scheda di rete non è corretto
- Hai configurato la tua scheda di rete per una rete diversa.
Questi messaggi fastidiosi possono spesso essere causati da un errore del server. In questo caso, il server DNS è temporaneamente non disponibile.
Come risolvere il problema "Il server DNS non è disponibile"?

Ripristina le impostazioni del router
Questo è il modo più semplice per correggere gli errori DNS. Se stai utilizzando un router per stabilire una connessione di rete, è sufficiente scollegare e collegare il cavo del router o premere il pulsante di ripristino sul router.
Se il problema è minore, puoi correggere rapidamente l'errore. Il tuo server DNS potrebbe non essere disponibile in questo modo.
Cancella DNS
- Vai alla schermata principale.
- Premi il tasto Windows + R.
- Nella finestra di avvio che appare, digita cmd.exe e fai clic su OK.
- Quindi digitare i seguenti comandi nella finestra di cmd (digitare Invio dopo ogni comando): ipconfig /flushdns; ipconfig /release; ipconfig /renew; Uscita.
Ripristino di TCP/IP con il comando netsh
- Premi il tasto Windows + X per aprire il menu Win + X.
- Seleziona la riga di comando (Admin) dall'elenco.
- Se la riga di comando non è disponibile, seleziona invece PowerShell (amministratore).
- All'apertura del prompt dei comandi, digitare netsh int ip reset. Premere Invio per eseguire il comando.
Inserisci l'indirizzo IP manualmente
- Premi Windows + R e digita ncpa.CPL. Premere Invio o premere OK.
- Trova la tua connessione di rete, fai clic con il pulsante destro del mouse e seleziona Proprietà.
- Quando si apre la finestra Proprietà, selezionare Protocollo Internet versione 4 (TCP/IPv4) e fare clic su Proprietà.
- Nella scheda Generale, seleziona Usa il seguente indirizzo IP.
- Immettere l'indirizzo IP, la subnet mask, il gateway predefinito, il server DNS preferito e il server DNS alternativo desiderati.
- Fare clic su OK quando hai finito.
- Se non sei sicuro di quali valori inserire, puoi controllare la configurazione di rete su un altro dispositivo della tua rete.
Assicurati che il DNS sia ottenuto automaticamente
- Premi Windows + R e digita ncpa.CPL. Premere Invio o premere OK.
- Trova la tua connessione di rete, fai clic con il pulsante destro del mouse e seleziona Proprietà.
- Quando si apre la finestra Proprietà, selezionare Protocollo Internet versione 4 (TCP/IPv4) e fare clic su Proprietà.
- Selezionare Ottieni indirizzo server DNS automaticamente e fare clic su OK.
- Ora seleziona Protocollo Internet versione 6 (TCP/IPv6) e fai clic su Proprietà.
- Selezionare Ottieni indirizzo server DNS automaticamente e premere OK per salvare le modifiche.
DOMANDE FREQUENTI
Come posso riparare un server DNS inaccessibile?
- Prova a utilizzare un browser Web diverso.
- Disabilita il firewall e il software antivirus.
- Riavvia il tuo router.
- Seleziona un altro server DNS.
- Per cambiare il server DNS del router, segui questi passaggi.
- Modificare l'indirizzo del server DNS.
Quali sono i possibili motivi per cui il tuo server DNS non è disponibile?
Ci sono diversi possibili motivi per cui il tuo server DNS potrebbe non essere disponibile. Potrebbe essere necessario aggiornare la cache del browser o il router potrebbe non funzionare correttamente. Il server DNS che stai utilizzando potrebbe essere difettoso o il tuo firewall potrebbe causare problemi.
Come posso rendere disponibile il mio server DNS?
- Vai al pannello di controllo.
- Fare clic su Rete e Internet > Centro connessioni di rete e condivisione > Modifica impostazioni scheda.
- Seleziona la connessione per la quale desideri impostare Google Public DNS.
- Seleziona la scheda Rete.
- Fare clic su Avanzate e selezionare la scheda DNS.
- Fare clic su OK.
- Selezionare Usa i seguenti indirizzi del server DNS.
Come posso risolvere il problema del mio server DNS?
- Risolvi il problema con il tuo provider di servizi Internet.
- Riavvia le tue apparecchiature di rete.
- Svuota la cache DNS e riavvia Winsock.
- Eseguire un riavvio completo.
- Eseguire il driver Microsoft LLDP.
- Aggiorna il driver della scheda di rete e reinstallalo se necessario.

