Come rimuovere il messaggio di errore -Windows Defender Threat Service has Stopped-
Aggiornato 2023 di Marzo: Smetti di ricevere messaggi di errore e rallenta il tuo sistema con il nostro strumento di ottimizzazione. Scaricalo ora a - > questo link
- Scaricare e installare lo strumento di riparazione qui.
- Lascia che scansioni il tuo computer.
- Lo strumento sarà quindi ripara il tuo computer.
Come rimuovere il messaggio di errore "Windows Defender Threat Service Has Stopped"?
Su un computer che esegue Windows 10, Defender Anti-Virus Security Center potrebbe visualizzare l'errore "Il servizio minacce è stato interrotto. Riavvia ora.�\x9D Il modo più semplice per risolvere il problema è fare clic sul pulsante "Riavvia ora" per avviare il servizio minacce, ma in alcuni casi non funziona e viene visualizzato un nuovo messaggio di errore che dice "Errore imprevisto, scusa, abbiamo riscontrato un problema. Per favore riprova."
In questa guida Techquack, troverai le istruzioni su come risolvere il seguente problema nello stato di protezione da virus e minacce di Windows 10 Defender: "Il servizio minacce è stato interrotto. Riavvia ora.�\x9D
Qual è il motivo dell'errore "Windows Defender Threat Service è stato interrotto"?

Note importanti:
Ora è possibile prevenire i problemi del PC utilizzando questo strumento, come la protezione contro la perdita di file e il malware. Inoltre, è un ottimo modo per ottimizzare il computer per ottenere le massime prestazioni. Il programma risolve gli errori comuni che potrebbero verificarsi sui sistemi Windows con facilità - non c'è bisogno di ore di risoluzione dei problemi quando si ha la soluzione perfetta a portata di mano:
- Passo 1: Scarica PC Repair & Optimizer Tool (Windows 11, 10, 8, 7, XP, Vista - Certificato Microsoft Gold).
- Passaggio 2: Cliccate su "Start Scan" per trovare i problemi del registro di Windows che potrebbero causare problemi al PC.
- Passaggio 3: Fare clic su "Ripara tutto" per risolvere tutti i problemi.
Può essere causato da diversi motivi. Uno dei motivi principali di questo messaggio di errore è la rimozione di un programma antivirus di terze parti dal sistema e la concessione a Windows Defender del diritto di utilizzarlo. In secondo luogo, può verificarsi anche a causa di un bug nella versione di Windows Defender in uso, come confermato da diversi utenti. Tuttavia, daremo un'occhiata più da vicino a questi motivi di seguito. Quindi, cominciamo.
Versione Windows obsoleta: Il primo motivo per cui viene visualizzato questo messaggio è che è installata una versione obsoleta di Windows. In alcuni casi, il problema può essere correlato anche a Defender v1.279. Pertanto, l'aggiornamento di Windows può spesso risolvere il problema.
Chiave di registro DisableAntiSpyWare: Si scopre che questo problema può verificarsi anche se hai recentemente rimosso un programma antivirus di terze parti dal tuo sistema. Pertanto, Windows Defender dovrebbe occuparsi di questo problema. Per fare ciò, è necessario modificare le chiavi di registro in Windows Defender. Se la tua chiave di registro DisableAntiSpyWare ha un valore di 1, Windows Defender non funzionerà e quindi vedrai un messaggio di errore.
Servizi di Windows Defender: L'ultima possibile causa del messaggio di errore potrebbe essere i servizi di Windows Defender. Dipende da alcuni servizi di Windows per funzionare correttamente. Se questi servizi vengono interrotti, Windows Defender non sarà in grado di funzionare e vedrai il messaggio menzionato.
Ora che abbiamo esaminato le possibili cause del problema, diamo un'occhiata ai diversi metodi che puoi utilizzare per sbarazzartene e far funzionare nuovamente Windows Defender. Quindi, senza ulteriori indugi, iniziamo.
Ecco come correggere l'errore "Il servizio di protezione dalle minacce di Windows Defender è stato interrotto"
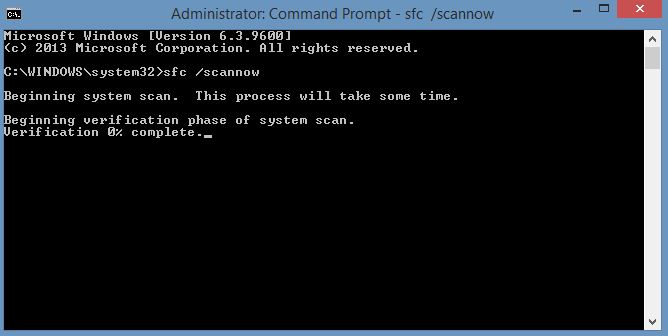
Esegui il comando SFC
Esegui una scansione SFC sul tuo sistema. Innanzitutto, è necessario aprire un prompt dei comandi con privilegi di amministratore.
- Per fare ciò, premi i tasti Windows + X e seleziona Prompt dei comandi (amministratore) o PowerShell (amministratore) dal menu.
- Ora digita sfc / scan now nella finestra di comando e premi INVIO.
- Questo processo richiederà alcuni minuti.
Avvia la scansione DISM
- Apri nuovamente la riga di comando con privilegi di amministratore.
- Ora digita DISM /Online /Cleanup-Image /Restore Health e premi Invio per eseguire questo comando.
- Il comando DISM eseguirà la scansione dei file di sistema. L'intero processo può richiedere fino a 30 minuti.
- Una volta completata la scansione DISM, controlla la presenza di errori nel tuo sistema.
Attiva il firewall di Windows
- Apri il Pannello di controllo premendo Windows + I
- Fare clic su Sistema e sicurezza e selezionare Windows Firewall.
- In questa finestra troverai un'opzione nel riquadro di sinistra: fai clic sull'opzione Abilita o Disabilita Windows Firewall.
- Ora seleziona l'opzione Abilita Windows Firewall e riavvia il computer/laptop.
Esegui i servizi di Windows Defender
- Aprire la finestra dei servizi, per fare ciò, aprire prima la finestra di dialogo Esegui (premere Windows + R) e nella finestra Esegui digitare services.MSC e premere Invio.
- Ora nella finestra Servizi, dovresti trovare i servizi elencati di seguito:
Servizio di controllo della rete di Windows Defender Antivirus.
Servizio Windows Defender Antivirus
Servizio Windows Defender Security Center - Ora fai doppio clic su ciascuno dei servizi imposta il tipo di avvio su Automatico e fai clic sul pulsante Esegui se i servizi non sono già in esecuzione.
- Fare clic sul pulsante Applica, quindi fare clic su OK.
- Infine, riavvia il computer per salvare le modifiche.
Riavviare il computer
Si consiglia di ricominciare da capo per correggere le applicazioni di terze parti che interferiscono con Windows Defender. Questo è il problema più comune che può causare un messaggio di errore imprevisto "Problema riscontrato".
Per eseguire un riavvio pulito, attenersi alla seguente procedura:
- Innanzitutto, è necessario aprire la finestra MSConfig. Per fare ciò, apri una finestra di runtime (tasto Windows + R), quindi digita MSConfig e premi Invio per aprire la finestra MSConfig.
- Dopo aver aperto la finestra di configurazione del sistema. Vai alla scheda Servizi e seleziona l'opzione Nascondi tutti i servizi Microsoft. Quindi fare clic sul pulsante Disabilita tutto.
- Ora devi aprire il Task Manager.
- Fare clic sulla scheda Start e fare clic su Apri Task Manager.
- Una volta aperto il Task Manager, vai all'elenco delle applicazioni in esecuzione. Fare clic con il pulsante destro del mouse sulla prima voce dell'elenco e scegliere Disabilita dal menu. Ripetere questo passaggio per tutte le applicazioni in esecuzione nell'elenco.
- Disabilita tutte le applicazioni in esecuzione, chiudi Task Manager e torna alla finestra di configurazione del sistema.
- Fare clic su Applica e OK per salvare le modifiche e riavviare il computer.
DOMANDE FREQUENTI
Come posso correggere un errore di Windows Defender Threat Service?
- Abilita i servizi antivirus di Microsoft Defender.
- Abilita Microsoft Defender tramite il registro in Windows 10.
- Assicurati che Microsoft Defender sia abilitato in Criteri di gruppo.
- Registra nuovamente le DLL di Microsoft Defender.
- Cerca e installa gli aggiornamenti di Windows.
Perché il mio servizio di minacce è stato interrotto?
Prima di tutto, assicurati che nessun altro programma antivirus di terze parti sia installato sul tuo computer perché se installi un programma antivirus di terze parti in Windows 10, Windows Defender verrà automaticamente disabilitato e "Servizio minacce interrotto".
Perché Windows Defender ha smesso di funzionare?
Quando Windows Defender non funziona, di solito è perché rileva altri software antivirus. Assicurati di rimuovere completamente la soluzione di sicurezza di terze parti utilizzando il programma appropriato. Prova a controllare il file di sistema con alcuni strumenti da riga di comando integrati nel tuo sistema operativo.
Come posso riavviare il servizio Windows Defender?
- Premi il tasto Windows + R. Questo aprirà il programma Esegui. Puoi anche andare su "Start" e trovare "Esegui".
- Nella finestra di dialogo "Esegui", digita "Servizi. MSC�\x9D e premere Invio.
- In "Servizi", trova "Centro sicurezza".
- Fare clic con il tasto destro del mouse su "Centro sicurezza" e fare clic su "Riavvia".

