Come rimuovere la filigrana dal desktop di Windows 10
Aggiornato 2023 di Marzo: Smetti di ricevere messaggi di errore e rallenta il tuo sistema con il nostro strumento di ottimizzazione. Scaricalo ora a - > questo link
- Scaricare e installare lo strumento di riparazione qui.
- Lascia che scansioni il tuo computer.
- Lo strumento sarà quindi ripara il tuo computer.
Come le versioni precedenti di Windows, quando installi una build pre-release o Insider Preview di Windows 10 sul tuo PC, viene visualizzata una piccola filigrana nell'angolo inferiore destro del desktop che mostra l'edizione e il numero di build di Windows 10.
Come sai, la filigrana sul desktop di Windows 10 occupa una porzione molto piccola dell'area dello schermo. In effetti, quando hai uno sfondo di colore chiaro come sfondo del desktop, la filigrana sarà difficilmente visibile.

Quelli di voi che preferiscono avere un desktop pulito potrebbero voler rimuovere la filigrana dal desktop di Windows 10. Come probabilmente avrai già notato, non esiste alcuna opzione nel Pannello di controllo o nella nuova app Impostazioni per rimuovere la filigrana dal desktop di Windows 10.
Note importanti:
Ora è possibile prevenire i problemi del PC utilizzando questo strumento, come la protezione contro la perdita di file e il malware. Inoltre, è un ottimo modo per ottimizzare il computer per ottenere le massime prestazioni. Il programma risolve gli errori comuni che potrebbero verificarsi sui sistemi Windows con facilità - non c'è bisogno di ore di risoluzione dei problemi quando si ha la soluzione perfetta a portata di mano:
- Passo 1: Scarica PC Repair & Optimizer Tool (Windows 11, 10, 8, 7, XP, Vista - Certificato Microsoft Gold).
- Passaggio 2: Cliccate su "Start Scan" per trovare i problemi del registro di Windows che potrebbero causare problemi al PC.
- Passaggio 3: Fare clic su "Ripara tutto" per risolvere tutti i problemi.
Per rimuovere la filigrana dal desktop di Windows 10, puoi modificare manualmente il registro o utilizzare un programma di terze parti chiamato Universal Watermark Remover .
Rimuovi la filigrana dal desktop tramite il registro
Passaggio 1: apri l'Editor del Registro di sistema digitandone il nome nel campo di ricerca Start / barra delle applicazioni e poi premendo il tasto Invio.
Passaggio 2: vai alla seguente chiave:
Computer \\ HKEY_CURRENT_USER \\ Pannello di controllo \\ Desktop
Passaggio 3: sul lato destro, cerca PaintDesktopVersion , fai doppio clic su di esso e quindi modifica il suo valore da 1 a 0 per nascondere la filigrana. Per mostrare nuovamente la filigrana, reimpostare il valore su 1 .
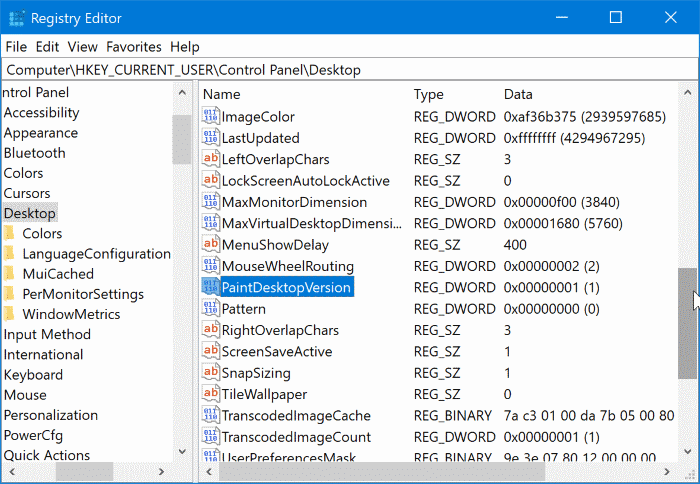
Rimuovi la filigrana dal desktop di Windows 10
Universal Watermark Remover è stato sviluppato per rimuovere facilmente la filigrana dal desktop di Windows 10. Il software è gratuito e facile da usare. Segui le istruzioni riportate di seguito per rimuovere completamente la filigrana dal desktop di Windows 10.
Importante: ti consigliamo di creare un punto di ripristino del sistema prima di eseguire questo strumento, poiché questo strumento modifica uno o più file di sistema originali.
Passaggio 1: scarica il file zip Universal Watermark Remover.
Passaggio 2: estrai il file zip utilizzando WinRAR o 7-Zip per ottenere il file UWD.exe.
Passaggio 3: fai clic con il pulsante destro del mouse sul file UWD, quindi opzione Esegui come amministratore per avviare lo strumento.
Passaggio 4: infine, fai clic sul pulsante Installa per visualizzare la seguente finestra di messaggio.
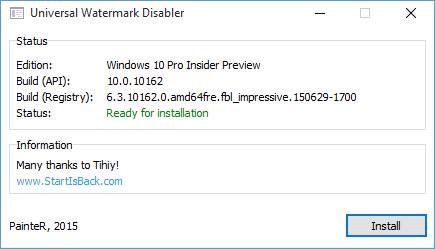
NOTA: se viene visualizzato un messaggio che indica che il software non è stato testato sulla build corrente di Windows 10, ti consigliamo di attendere che lo sviluppatore aggiorni il software per supportare l'ultima build di Windows 10.
Passaggio 5: fai clic sul pulsante OK per uscire automaticamente (salva il tuo lavoro!). Accedi di nuovo per vedere il desktop di Windows 10 senza la filigrana.
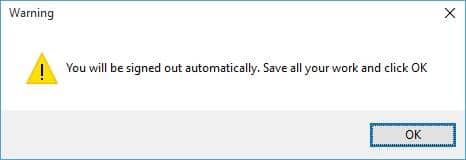
Importante: durante il nostro test, sebbene la filigrana fosse completamente rimossa, lo schermo si aggiornava continuamente. Tuttavia, il riavvio del PC ha risolto il problema. Quindi è una buona idea creare un punto di ripristino manuale prima di provare questa utilità.

