Come rimuovere la filigrana in modalità test dal desktop di Windows 10
Aggiornato 2023 di Marzo: Smetti di ricevere messaggi di errore e rallenta il tuo sistema con il nostro strumento di ottimizzazione. Scaricalo ora a - > questo link
- Scaricare e installare lo strumento di riparazione qui.
- Lascia che scansioni il tuo computer.
- Lo strumento sarà quindi ripara il tuo computer.
Se la filigrana della modalità di prova viene visualizzata sul desktop di Windows 10 e non sei sicuro del motivo per cui questa filigrana con il numero di build di Windows 10 appare nell'angolo inferiore destro del desktop, continua a leggere questo articolo per sapere cos'è la modalità di prova e come abilitare o disabilitare la modalità di test in Windows 10.
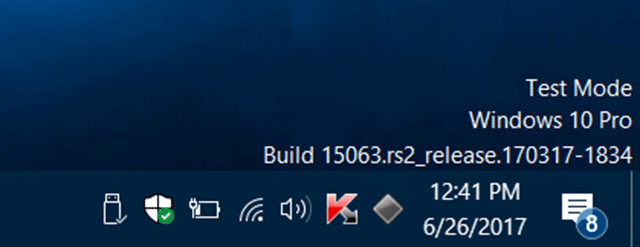
Bene, il messaggio o la modalità di test della filigrana vengono visualizzati sul desktop di Windows 10 perché la modalità di test è abilitata sul PC e il PC è in esecuzione in modalità di test.
Cos'è la modalità test?
La modalità test è una funzionalità del sistema operativo Windows che consente agli utenti di installare e utilizzare driver che non sono firmati digitalmente da Microsoft. La funzione è utile per gli utenti che desiderano eseguire o testare programmi che non dispongono di un certificato di autenticazione.
Note importanti:
Ora è possibile prevenire i problemi del PC utilizzando questo strumento, come la protezione contro la perdita di file e il malware. Inoltre, è un ottimo modo per ottimizzare il computer per ottenere le massime prestazioni. Il programma risolve gli errori comuni che potrebbero verificarsi sui sistemi Windows con facilità - non c'è bisogno di ore di risoluzione dei problemi quando si ha la soluzione perfetta a portata di mano:
- Passo 1: Scarica PC Repair & Optimizer Tool (Windows 11, 10, 8, 7, XP, Vista - Certificato Microsoft Gold).
- Passaggio 2: Cliccate su "Start Scan" per trovare i problemi del registro di Windows che potrebbero causare problemi al PC.
- Passaggio 3: Fare clic su "Ripara tutto" per risolvere tutti i problemi.
In breve, il messaggio della modalità test indica che è stata attivata la modalità test o un programma / driver installato di recente ha attivato la modalità test. Ad esempio, quando installi il programma Trackpad ++, si attiva la modalità di test.
Se non hai attivato la modalità di test, è una buona idea disattivare la modalità di test.
Attiva o disattiva la modalità di test in Windows 10
Ecco come attivare o disattivare la funzione Modalità test in Windows 10.
IMPORTANTE: ricorda che la disattivazione della funzione Modalità test potrebbe forzare il funzionamento del programma / driver non firmato digitalmente.
Passaggio 1: apri il prompt dei comandi come amministratore. A tale scopo, digita CMD nella ricerca del menu Start per visualizzare il prompt dei comandi nei risultati della ricerca. Fare clic con il pulsante destro del mouse sulla voce del prompt dei comandi, quindi fare clic sull'opzione Esegui come amministratore . Fare clic sul pulsante Sì quando viene visualizzata la schermata Controllo account utente.
Passaggio 2: nella finestra del prompt dei comandi, esegui i seguenti comandi:
Per abilitare la modalità di test:
Bcdedit.exe -set TESTSIGNING ON
Per disabilitare la modalità di test:
Bcdedit.exe -set TESTSIGNING OFF
Se il comando precedente non ha funzionato, questo deve funzionare:
Bcdedit.exe -set loadoptions ENABLE_INTEGRITY_CHECKS
Bcdedit.exe -set TESTSIGNING OFF
Ora puoi uscire dal prompt dei comandi.
Se il messaggio / filigrana della modalità di prova continua a essere visualizzato, riavviare il PC una volta.
Potresti anche voler sapere come avviare in modalità provvisoria nella guida di Windows 10.

