Come rimuovere la password dell'account utente in Windows 10
Aggiornato 2023 di Marzo: Smetti di ricevere messaggi di errore e rallenta il tuo sistema con il nostro strumento di ottimizzazione. Scaricalo ora a - > questo link
- Scaricare e installare lo strumento di riparazione qui.
- Lascia che scansioni il tuo computer.
- Lo strumento sarà quindi ripara il tuo computer.
Il sistema operativo Windows ti consente di proteggere con password il tuo account utente per ovvi motivi. Sebbene consigliamo sempre agli utenti di utilizzare una password complessa per un account utente, ci sono utenti che desiderano avere un account utente senza password.
Se hai impostato una password BIOS / UEFI o non consenti ad altri di utilizzare il tuo PC Windows 10, puoi rimuovere la password del tuo account utente se trovi problematico inserire la password ogni volta per accedere a Windows.
La rimozione della password dell'account utente è abbastanza semplice sebbene Windows 10 non visualizzi l'opzione di rimozione della password nelle Impostazioni. Tutto quello che devi fare è impostare una password vuota mentre cambi la password dell'account utente per rimuovere la password di un account utente.
Se non sei ancora sicuro, fai riferimento alle istruzioni fornite di seguito per rimuovere la password dell'account utente in Windows 10.
Note importanti:
Ora è possibile prevenire i problemi del PC utilizzando questo strumento, come la protezione contro la perdita di file e il malware. Inoltre, è un ottimo modo per ottimizzare il computer per ottenere le massime prestazioni. Il programma risolve gli errori comuni che potrebbero verificarsi sui sistemi Windows con facilità - non c'è bisogno di ore di risoluzione dei problemi quando si ha la soluzione perfetta a portata di mano:
- Passo 1: Scarica PC Repair & Optimizer Tool (Windows 11, 10, 8, 7, XP, Vista - Certificato Microsoft Gold).
- Passaggio 2: Cliccate su "Start Scan" per trovare i problemi del registro di Windows che potrebbero causare problemi al PC.
- Passaggio 3: Fare clic su "Ripara tutto" per risolvere tutti i problemi.
Rimuovi la password di un account utente in Windows 10
NOTA: non è possibile rimuovere la password del proprio account Microsoft. Questo metodo è solo per gli account utente locali e non per gli account Microsoft. Pertanto, se utilizzi un account Microsoft per accedere ma non desideri digitare la password ogni volta per accedere, puoi configurare l'accesso automatico in Windows 10.
Passaggio 1: apri l'app Impostazioni. Fai clic su Account . Fai clic su Opzioni di accesso .
Passaggio 2: nella sezione Password , fai clic sul pulsante Cambia per aprire la schermata Cambia la tua password.
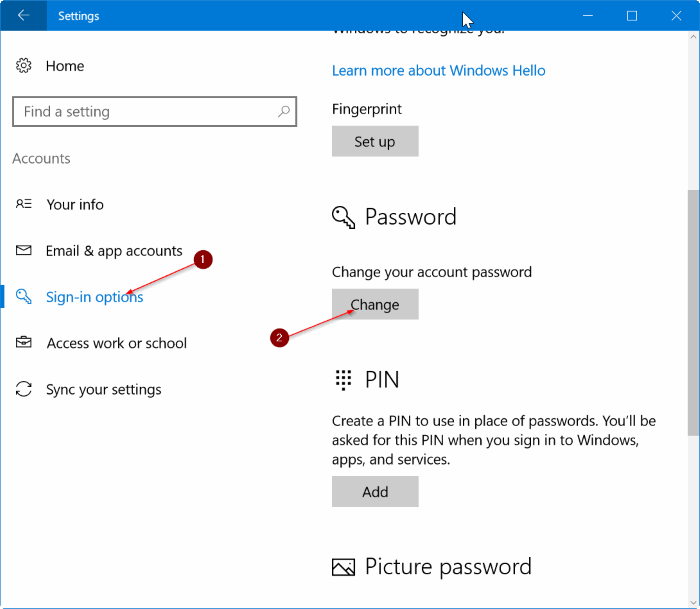
Passaggio 3: qui, digita la tua password attuale. Fare clic sul pulsante Avanti .
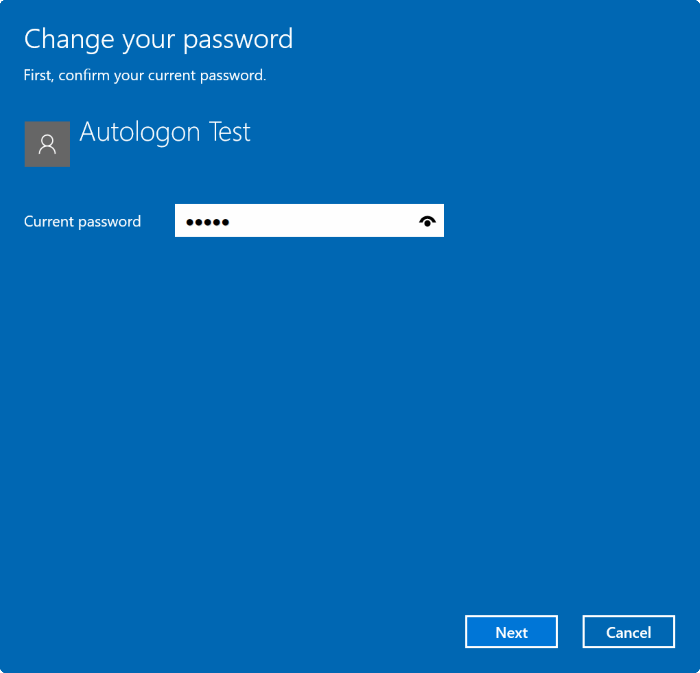
Passaggio 4: Successivamente, vedrai la seguente schermata in cui ti viene chiesto di inserire la nuova password. Se desideri rimuovere la password dell'account, lascia semplicemente tutti questi campi vuoti e fai clic sul pulsante Avanti .
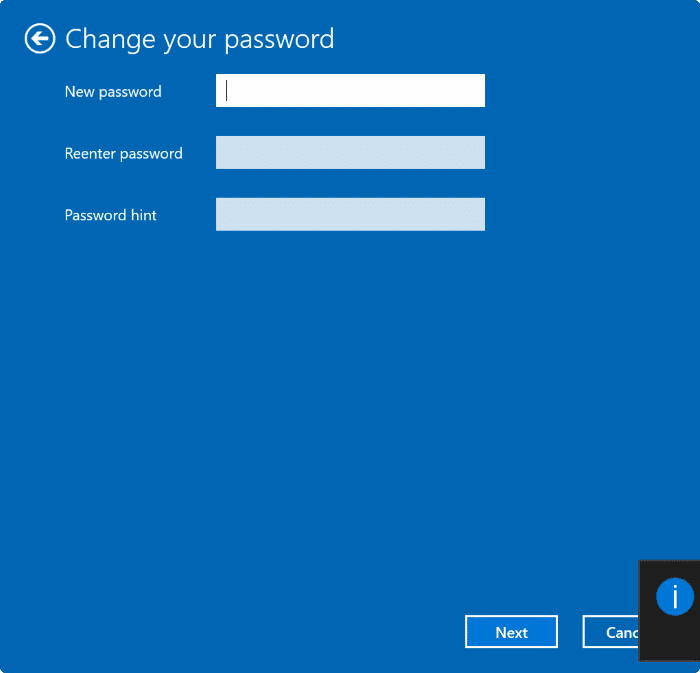
Passaggio 5: infine, fai clic sul pulsante Fine .
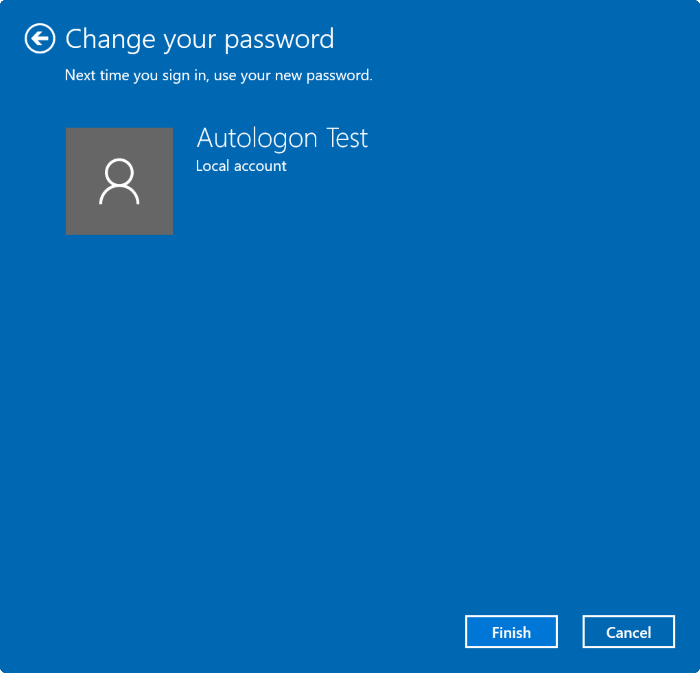
Se accedi a Impostazioni \u0026 gt; Account \u0026 gt; Pagina di accesso, la pagina dovrebbe ora visualizzare il messaggio ' È necessario aggiungere una password prima di poter utilizzare le altre opzioni di accesso ', a indicare che l'account utente non ha una password.

Ora che hai rimosso la password dell'account, blocca il PC una volta (usa il logo Windows + L per bloccarlo rapidamente) per verificare se l'account utente richiede ancora una password.
Per proteggere nuovamente con password il tuo account, fai riferimento alle istruzioni nella nostra guida su come aggiungere la password all'account utente locale nella guida di Windows 10.

