Come rimuovere o modificare la password dell'account locale in Windows 10
Aggiornato 2023 di Marzo: Smetti di ricevere messaggi di errore e rallenta il tuo sistema con il nostro strumento di ottimizzazione. Scaricalo ora a - > questo link
- Scaricare e installare lo strumento di riparazione qui.
- Lascia che scansioni il tuo computer.
- Lo strumento sarà quindi ripara il tuo computer.
Microsoft incoraggia gli utenti di PC ad accedere a Windows 10 con un account Microsoft anziché con un account utente locale.
Gli utenti di PC perdono molte funzionalità disponibili durante l'utilizzo di un account locale. Ad esempio, le funzionalità di sincronizzazione e Trova il mio PC sono disponibili solo quando accedi con un account Microsoft. Per qualche motivo, molti utenti preferiscono ancora utilizzare un account utente locale.
Durante l'utilizzo di un account utente locale, potresti voler modificare o rimuovere la password dell'account. Purtroppo, l'app Impostazioni sebbene consenta agli utenti di creare un account utente locale, non supporta ancora la modifica o la rimozione della password dell'account utente locale.
Poiché l'app Impostazioni non ci consente di modificare o rimuovere la password dell'account locale, non abbiamo altra scelta che utilizzare il pannello di controllo per modificare o rimuovere la password dell'account utente locale.
Note importanti:
Ora è possibile prevenire i problemi del PC utilizzando questo strumento, come la protezione contro la perdita di file e il malware. Inoltre, è un ottimo modo per ottimizzare il computer per ottenere le massime prestazioni. Il programma risolve gli errori comuni che potrebbero verificarsi sui sistemi Windows con facilità - non c'è bisogno di ore di risoluzione dei problemi quando si ha la soluzione perfetta a portata di mano:
- Passo 1: Scarica PC Repair & Optimizer Tool (Windows 11, 10, 8, 7, XP, Vista - Certificato Microsoft Gold).
- Passaggio 2: Cliccate su "Start Scan" per trovare i problemi del registro di Windows che potrebbero causare problemi al PC.
- Passaggio 3: Fare clic su "Ripara tutto" per risolvere tutti i problemi.
Completare le indicazioni fornite di seguito per modificare o rimuovere la password dell'account locale in Windows 10. E se si desidera impostare una password per l'account locale, fare riferimento alla nostra guida su come aggiungere una password all'account locale nella guida di Windows 10.
Cambia, modifica o rimuovi la password dell'account locale in Windows 10
Passaggio 1: apri il pannello di controllo digitando lo stesso nel campo di ricerca Start / barra delle applicazioni e premendo il tasto Invio. Se vuoi conoscere altri modi, dai un'occhiata ai nostri cinque modi per aprire il Pannello di controllo nella guida di Windows 10.
Passaggio 2: modifica la Visualizza di in Icone piccole . Fare clic su Account utente per aprire la finestra Account utente.
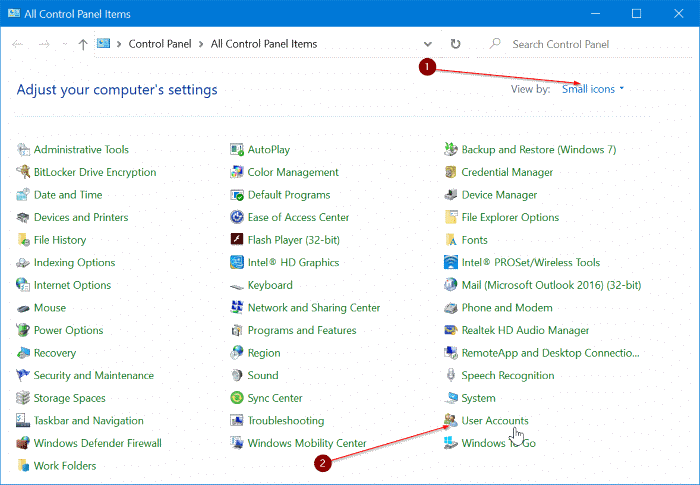
Passaggio 3: qui, fai clic sul link Gestisci un altro account , anche se desideri modificare o rimuovere la password dell'account corrente.
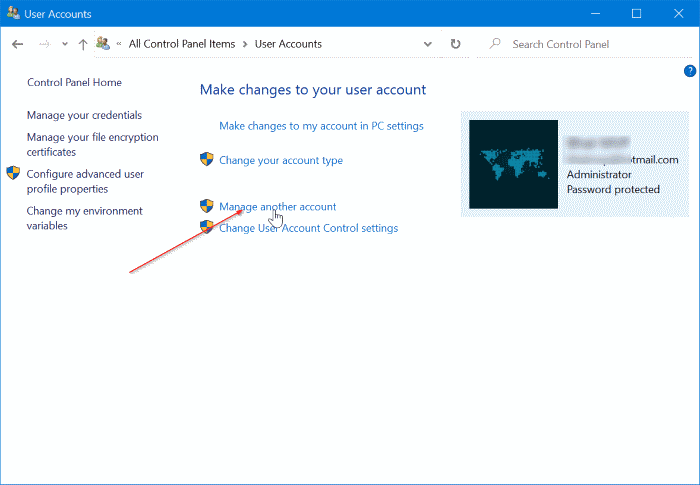
Passaggio 4: fai clic sul nome dell'account locale di cui desideri modificare o rimuovere la password. Se un account è locale, lo stesso verrà visualizzato appena sotto il nome dell'account.
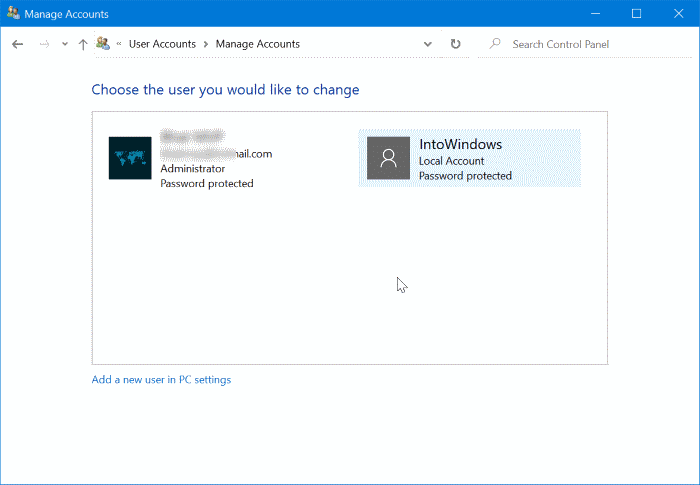
Passaggio 5: fai clic sul link Modifica la password . Fare clic sul collegamento per rimuovere anche la password.
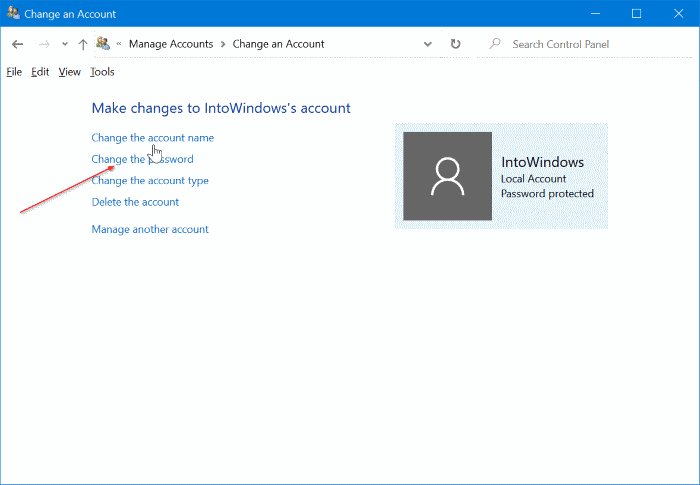
Passaggio 6: digita una nuova password, reinserisci la password, inserisci un suggerimento per la password, quindi fai clic sul pulsante Salva password per modificare la password.
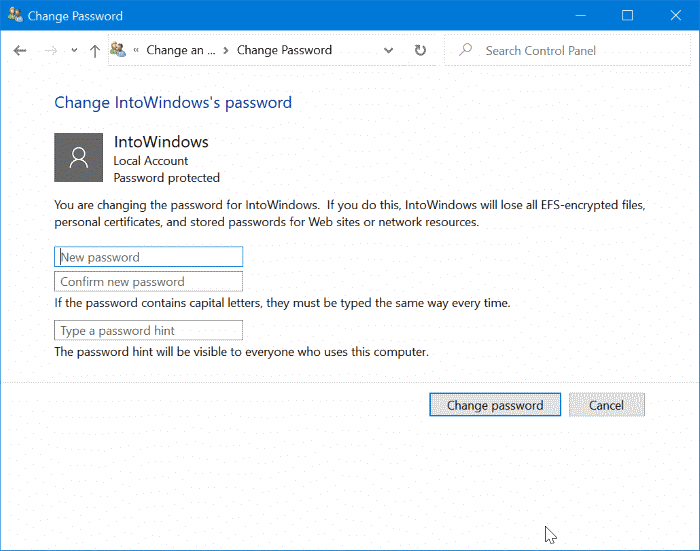
Se desideri rimuovere la password, lascia questi campi vuoti, quindi fai clic sul pulsante Salva password .
NOTA: se si modifica la password, assicurarsi di non impostare una password debole. Allo stesso tempo, assicurati di memorizzarlo e ricordarlo, soprattutto se stai impostando una password complessa.
Suggerimento: per modificare la password dell'account Microsoft, consulta la nostra guida su come reimpostare o modificare la password dell'account Microsoft nella guida di Windows 10.

