Come rinominare un account Microsoft o locale in Windows 10
Aggiornato 2023 di Marzo: Smetti di ricevere messaggi di errore e rallenta il tuo sistema con il nostro strumento di ottimizzazione. Scaricalo ora a - > questo link
- Scaricare e installare lo strumento di riparazione qui.
- Lascia che scansioni il tuo computer.
- Lo strumento sarà quindi ripara il tuo computer.
Come nelle versioni precedenti di Windows, il nome del tuo account locale o Microsoft viene visualizzato nella schermata di accesso e nella parte superiore sinistra del menu Start in Windows 10. Se non sei soddisfatto del tuo nome visualizzato nella schermata Start o di accesso, puoi facilmente modificare il nome visualizzato del tuo account Microsoft o dell'account utente locale in Windows 10.
In questa guida vedremo come modificare il nome dell'account utente locale e il nome dell'account Microsoft in Windows 10.
Metodo 1: rinomina account Microsoft
Metodo 2: rinomina l'account utente locale
Note importanti:
Ora è possibile prevenire i problemi del PC utilizzando questo strumento, come la protezione contro la perdita di file e il malware. Inoltre, è un ottimo modo per ottimizzare il computer per ottenere le massime prestazioni. Il programma risolve gli errori comuni che potrebbero verificarsi sui sistemi Windows con facilità - non c'è bisogno di ore di risoluzione dei problemi quando si ha la soluzione perfetta a portata di mano:
- Passo 1: Scarica PC Repair & Optimizer Tool (Windows 11, 10, 8, 7, XP, Vista - Certificato Microsoft Gold).
- Passaggio 2: Cliccate su "Start Scan" per trovare i problemi del registro di Windows che potrebbero causare problemi al PC.
- Passaggio 3: Fare clic su "Ripara tutto" per risolvere tutti i problemi.
Metodo 1 di 2
Cambia il nome del tuo account Microsoft in Windows 10
NOTA: per rinominare il tuo account Microsoft, il tuo PC deve essere connesso a Internet.
IMPORTANTE: questo metodo non rinominerà l'indirizzo e-mail del tuo account Microsoft e cambierà solo il nome visualizzato che vedi nel menu Start e nella schermata di accesso.
Passaggio 1: apri l'app Impostazioni seguendo le istruzioni nella nostra guida su come aprire l'app Impostazioni nella guida di Windows 10.
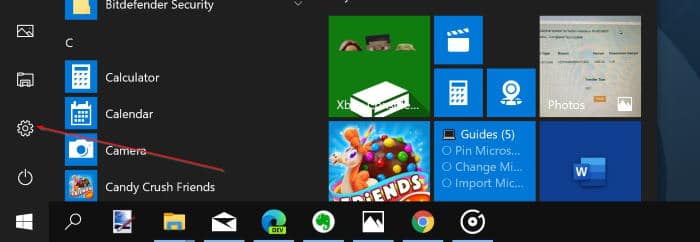
Passaggio 2: una volta avviata l'app Impostazioni, vai a Account \u0026 gt; Pagina Le tue informazioni .
Passaggio 3: ora fai clic sul collegamento Gestisci il mio account Microsoft . Questo aprirà un nuovo collegamento nel tuo browser predefinito. Se ti viene chiesto di inserire la password, inserisci la stessa per il tuo account Microsoft, quindi fai clic su Accedi.
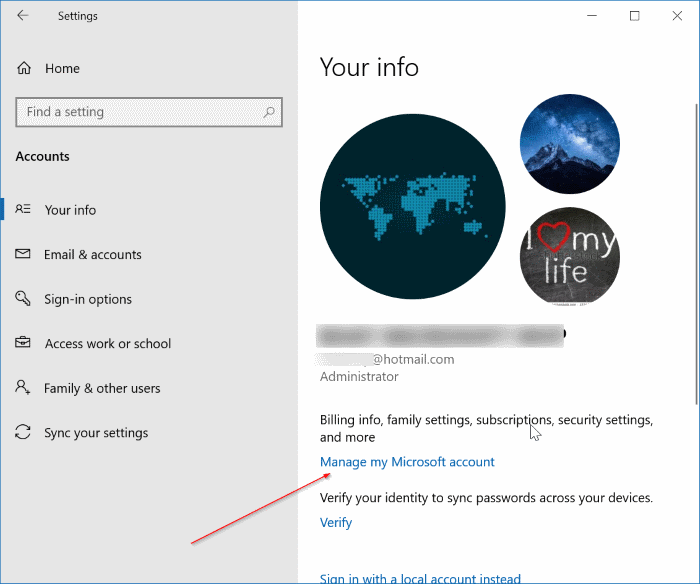
Passaggio 4: la pagina degli account Microsoft verrà aperta nel browser Web predefinito. Se ti viene chiesto di accedere, accedi con lo stesso account Microsoft che desideri rinominare.
Quando viene visualizzata la pagina seguente, fai clic sul link Altre azioni , quindi fai clic sull'opzione Modifica profilo .
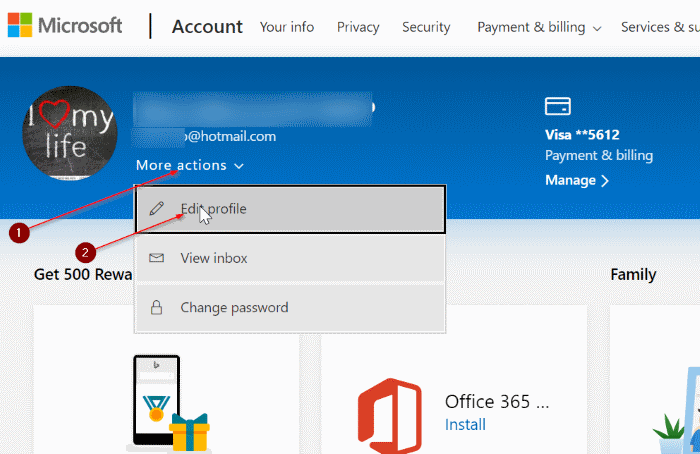
\u0026 nbsp;
Passaggio 5: quando vedi la pagina Profilo, fai clic sul link Modifica nome , che viene visualizzato appena sotto il nome del tuo profilo attuale.

Passaggio 6: infine, vedrai la pagina seguente in cui puoi modificare il nome visualizzato del tuo account Microsoft. Al termine, fai clic sul pulsante Salva per salvare il nuovo nome. Ecco fatto!
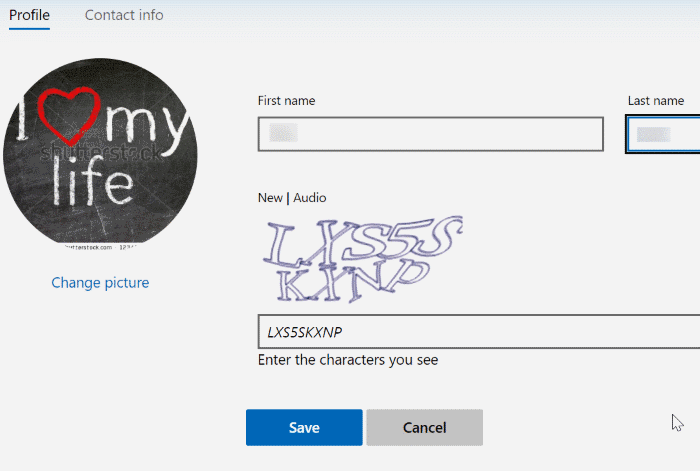
Metodo 2 di 2
Rinomina il nome dell'account utente locale in Windows 10
Passaggio 1: apri il Pannello di controllo digitando Pannello di controllo nella casella di ricerca del menu Start o facendo clic con il pulsante destro del mouse sul pulsante Start e quindi su Pannello di controllo.
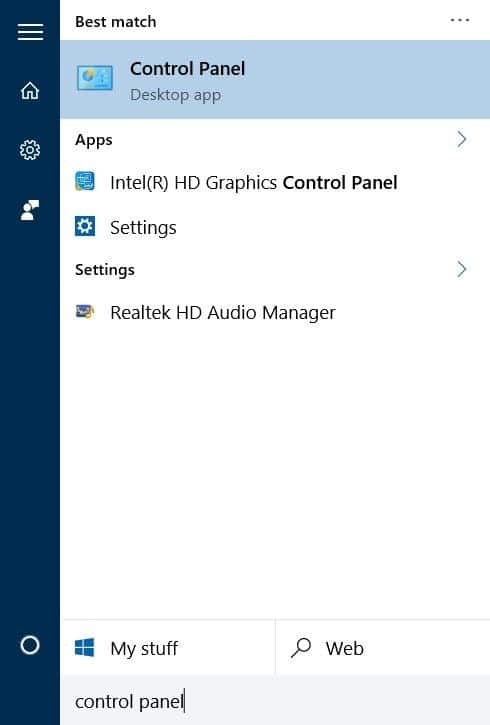
Passaggio 2: modifica Visualizza per del pannello di controllo in Icone piccole . Fai clic su Account utente .
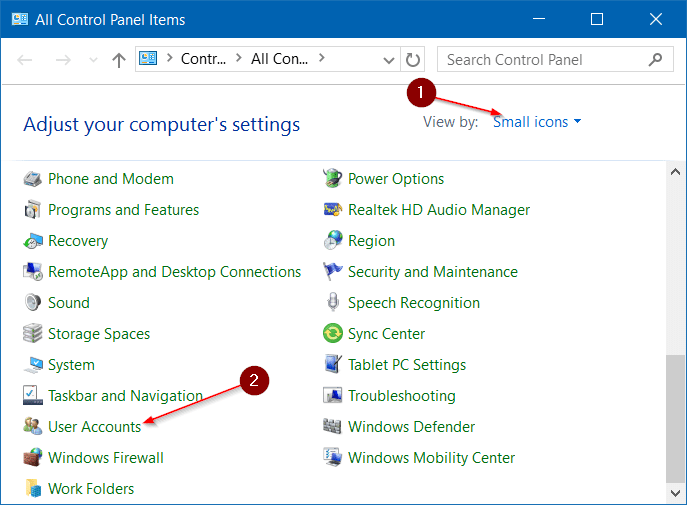
Passaggio 3: fai clic su Gestisci un altro account per vedere tutti gli account locali e Microsoft sul PC. Fare clic sull'account utente locale che si desidera rinominare.
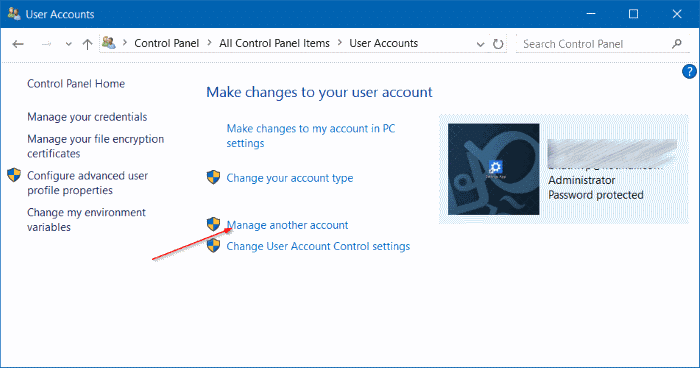
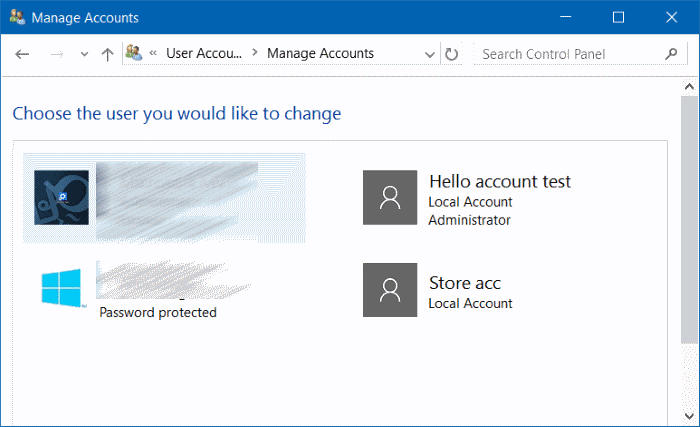
Passaggio 4: facendo clic sull'account si aprirà questa finestra. Fai clic sul link Modifica il nome dell'account , quindi digita un nuovo nome per l'account prima di fare clic sul pulsante Cambia nome . Ecco fatto!
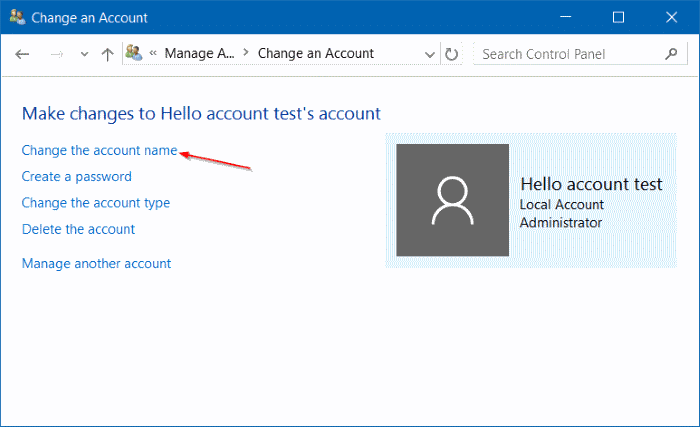
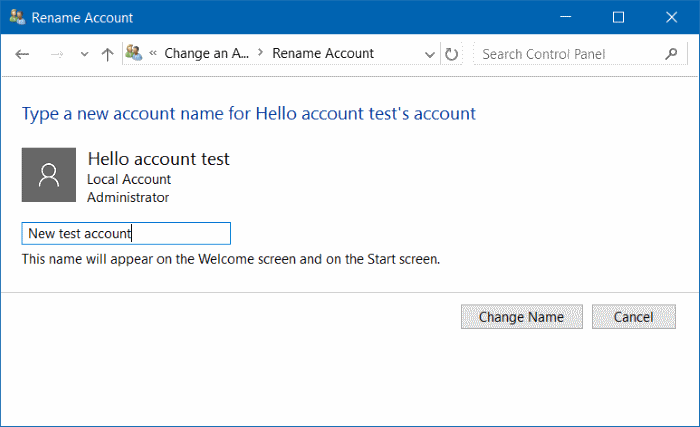
Potrebbe interessarti anche come installare e utilizzare Windows 10 senza una guida per un account Microsoft.

