Come riparare Discord non si apre su Windows 10
Aggiornato 2023 di Marzo: Smetti di ricevere messaggi di errore e rallenta il tuo sistema con il nostro strumento di ottimizzazione. Scaricalo ora a - > questo link
- Scaricare e installare lo strumento di riparazione qui.
- Lascia che scansioni il tuo computer.
- Lo strumento sarà quindi ripara il tuo computer.
Come riparare: Discord non si apre su Windows 10
Discord è un'applicazione di chat vocale e di testo gratuita per i giocatori. Può essere eseguito su Windows, macOS, Android, iOS, Linux e browser web. Consente la comunicazione di testo, video e audio tra i giocatori. Molte persone amano giocare con i loro amici e comunicare usando Discord. Ma a volte quando fai clic sull'app Discord, non si apre.
Puoi provare a riavviare il computer Windows 10 e ad aprire nuovamente l'app, oppure reinstallare completamente l'app per vedere se si apre senza problemi. In caso contrario, potrebbero esserci altri motivi. Non conosciamo le cause esatte di questo problema, ma abbiamo alcuni suggerimenti per correggere l'errore "Discord non si apre" su Windows 10. Dai un'occhiata di seguito.
Perché Discord non si apre sul mio PC?
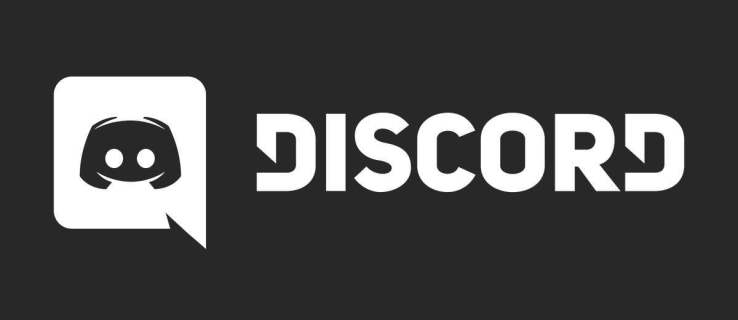
Note importanti:
Ora è possibile prevenire i problemi del PC utilizzando questo strumento, come la protezione contro la perdita di file e il malware. Inoltre, è un ottimo modo per ottimizzare il computer per ottenere le massime prestazioni. Il programma risolve gli errori comuni che potrebbero verificarsi sui sistemi Windows con facilità - non c'è bisogno di ore di risoluzione dei problemi quando si ha la soluzione perfetta a portata di mano:
- Passo 1: Scarica PC Repair & Optimizer Tool (Windows 11, 10, 8, 7, XP, Vista - Certificato Microsoft Gold).
- Passaggio 2: Cliccate su "Start Scan" per trovare i problemi del registro di Windows che potrebbero causare problemi al PC.
- Passaggio 3: Fare clic su "Ripara tutto" per risolvere tutti i problemi.
Come con la maggior parte degli altri problemi di Windows, potrebbero esserci diversi motivi per cui Discord non si apre sul tuo computer. Sebbene non tutte le cause siano note, alcune persone sono state in grado di identificarne alcune che possono aiutarti a diagnosticare la causa principale del problema.
Problemi relativi a Windows: Alcuni bug comuni interferiscono occasionalmente con le prestazioni di Discord. Potrebbe essere una memoria insufficiente sull'hardware, un processore sovraccarico o una connessione Internet non configurata correttamente.
Hai un gioco in esecuzione sul tuo dispositivo: Un altro errore comune è che il gioco è in esecuzione in background. Discord offre diverse funzionalità che si sincronizzano con i giochi in esecuzione sul computer, come un overlay in-game, che può impedirti di aprire Discord mentre giochi.
Discord è bloccato da un altro programma: Lo scenario più comune è che un'altra applicazione interferisca con il corretto avvio di Discord. Ad esempio, è stato scoperto che alcuni programmi antivirus bloccano Discord e ne causano il blocco o la mancata apertura.
File danneggiati o mancanti: I file Discord potrebbero essere stati danneggiati o eliminati. I file mancanti o corrotti dovranno sicuramente essere recuperati prima di poter aprire nuovamente Discord.
Sebbene questi siano solo i problemi più comuni, la seguente guida ti aiuterà a recuperare Discord anche se riscontri un caso unico. Non perdiamo tempo e passiamo subito alla risoluzione dei problemi.
Come risolvere "Discord non si apre" su PC Windows
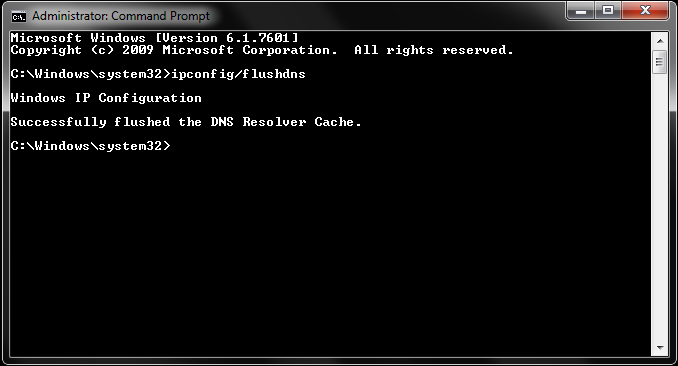
Cancella DNS
La cancellazione della cache elimina tutte le informazioni memorizzate nella cache e obbliga il computer a cercare nuove informazioni DNS. Questa soluzione ha aiutato molti utenti a risolvere questo problema.
- Esci completamente da Discord.
- Premi il tasto logo Windows + R per aprire la finestra di dialogo Esegui.
- Digita il comando cmd. Quindi premi Ctrl + Maiusc + Invio per eseguire il programma come amministratore.
- Puoi digitare ipconfig /flushdns (mettere uno spazio dopo 'g') o copiare e premere Invio.
ipconfig / flushdns - Riavvia Discordia. Dovrebbe aprirsi.
Esci dall'attività Discord
Probabilmente puoi risolvere questo problema semplicemente riavviando. Completa completamente l'attività Discord e riavviala.
- Premi il tasto logo Windows + R e digita cmd sulla tastiera. Quindi premere OK.
- Digita taskkill /F /IM discord.exe e premi Invio.
- Riavvia Discordia. Ora dovrebbe aprirsi normalmente.
Esecuzione di Discord come amministratore
Alcune funzionalità potrebbero essere bloccate dal sistema Windows e causare problemi. Con un'elevata integrità di accesso, Discord può utilizzare tutte le sue funzionalità e non verrà bloccato da altri programmi.
- Individua l'icona Discord nella barra delle applicazioni di Windows e fai clic con il pulsante destro del mouse.
- A volte è nascosto, basta cliccare su "Mostra icone nascoste".
- Quindi fai clic su "Esci da Discord.
- Sul desktop, fai clic con il pulsante destro del mouse sull'icona del collegamento Discord e seleziona "Esegui come amministratore".
- Fare clic su "Sì" quando richiesto dal controllo dell'account utente.
- Discord dovrebbe ora aprirsi.
Disabilita i server proxy
Se utilizzi server proxy durante l'esecuzione di Discord e riscontri questo problema, devi disabilitare i server proxy.
- Premi il tasto logo Windows + Pausa e fai clic su Pannello di controllo.
- Imposta il Pannello di controllo sulla visualizzazione per categorie e fai clic su Rete e Internet.
- Fare clic su Opzioni Internet.
- Nella scheda Connessioni, fare clic su Impostazioni rete locale.
- Deseleziona Usa server proxy per la tua rete locale.
- Quindi fare clic su OK per salvare le modifiche.
- Riavvia Discord e dovrebbe aprirsi.
Imposta la data e l'ora automaticamente
Questo può sembrare strano per te, ma aiuta molti utenti a risolvere il problema. Se hai già impostato l'ora automaticamente, puoi passare alla soluzione successiva. Oppure puoi fare quanto segue.
- Premi il tasto logo Windows + I per aprire le impostazioni di Windows.
- Quindi fare clic su Ora e lingua.
- Nel riquadro di destra, seleziona la casella in Imposta ora automaticamente.
- Riavvia il programma Discord per verificare.
DOMANDE FREQUENTI
Perché Discord si blocca all'avvio?
- Elimina i dati dall'applicazione locale.
- Chiudi Discord utilizzando la riga di comando.
- Interrompi il processo di Discord utilizzando il task manager.
- Esegui il controllo file di sistema (scansione SFC).
Cosa devo fare se Discord non si apre?
- Chiudi tutti i servizi Discord e riavviali.
- Imposta la data e l'ora di Windows su Automatico.
- Disabilita tutti i server proxy.
- Rimuovere qualsiasi software dannoso.
- Aggiorna Discord.
- Accedi all'applicazione browser Discord.
- Disinstalla LocalAppData.
- Disinstalla e reinstalla Discord.
Come faccio a non aprire Discord?
- Ripara i file di sistema danneggiati per aprire Discord.
- Prova a uccidere Discord (32 bit) dal task manager.
- Connettiti a Discord su Internet.
- Disinstalla Discord ed elimina il contenuto di AppData.
- Disabilita i server proxy.
- Imposta la data e l'ora sul tuo PC.
- Reimposta DNS.
Come faccio ad aprire Discord?
- Puoi premere Ctrl + Maiusc + Esc per aprirlo rapidamente.
- Vai alla scheda "Processo" e trova l'app Discord per fare clic su di essa.
- Puoi quindi riavviare Discord e vedere se si apre e funziona correttamente.

