Come riparare DiskPart Nessun disco fisso da mostrare Messaggio di errore
Aggiornato 2023 di Marzo: Smetti di ricevere messaggi di errore e rallenta il tuo sistema con il nostro strumento di ottimizzazione. Scaricalo ora a - > questo link
- Scaricare e installare lo strumento di riparazione qui.
- Lascia che scansioni il tuo computer.
- Lo strumento sarà quindi ripara il tuo computer.

Se ricevi il messaggio di errore "Nessun disco fisso da mostrare" quando utilizzi DiskPart in Windows 10, questo articolo ti aiuterà a risolvere il problema. L'errore si verifica in genere quando il computer non è in grado di rilevare un disco rigido collegato. Se l'unità primaria è interessata, il computer potrebbe non avviarsi affatto. Lo stesso può accadere con un'unità USB o un dispositivo di archiviazione esterno. Questo articolo spiega come correggere questo errore.
Che cosa causa l'errore DiskPart "Impossibile visualizzare i dischi rigidi"?

Errore di ripristino: un errore di ripristino può anche essere il motivo principale di questo particolare messaggio di errore. In questo caso, la soluzione migliore per gli utenti finali sarebbe utilizzare un'utilità di ripristino automatico. Tuttavia, è necessario disporre di un supporto di installazione di Windows compatibile per implementare questa soluzione.
Note importanti:
Ora è possibile prevenire i problemi del PC utilizzando questo strumento, come la protezione contro la perdita di file e il malware. Inoltre, è un ottimo modo per ottimizzare il computer per ottenere le massime prestazioni. Il programma risolve gli errori comuni che potrebbero verificarsi sui sistemi Windows con facilità - non c'è bisogno di ore di risoluzione dei problemi quando si ha la soluzione perfetta a portata di mano:
- Passo 1: Scarica PC Repair & Optimizer Tool (Windows 11, 10, 8, 7, XP, Vista - Certificato Microsoft Gold).
- Passaggio 2: Cliccate su "Start Scan" per trovare i problemi del registro di Windows che potrebbero causare problemi al PC.
- Passaggio 3: Fare clic su "Ripara tutto" per risolvere tutti i problemi.
Driver VMware mancante: se questo problema si verifica dopo un errore NAT durante l'utilizzo di una macchina virtuale VMware, è probabilmente il risultato diretto di un kernel panic. Per ripristinare un'installazione di Windows in questo caso, dovrai ricorrere alla modalità di ripristino per far funzionare di nuovo tutto. Per fare ciò, dovrai eseguire una serie di comandi CMD al prompt dei comandi esteso.
Il disco rigido non è collegato correttamente: si scopre che una delle cause più comuni di questo errore è un disco rigido mal collegato. Nella maggior parte dei casi, si tratta di una connessione incompleta o di un cavo dati SATA o ATI difettoso. In questo caso, il problema può essere risolto aprendo la custodia del laptop o del PC e avviando il computer senza disco rigido, quindi ricollegandolo.
Dati BCD danneggiati: è stato confermato da diversi utenti interessati che questo problema potrebbe essere causato da file di sistema danneggiati nei dati di configurazione di avvio. In questo caso, puoi risolvere il problema aprendo una riga di comando estesa e ricreando i file BCD danneggiati utilizzando una serie di comandi.
Come risolvere l'errore DiskPart "Disco fisso non visualizzato"?
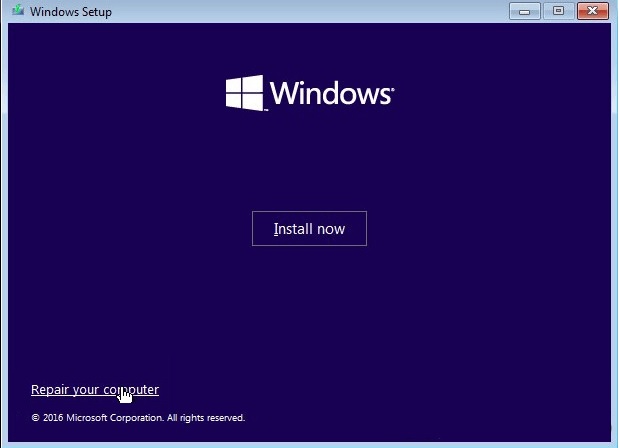
Esecuzione del ripristino all'avvio di Windows
- Inserisci il DVD o l'unità flash di installazione di Windows e riavvia il computer.
- Quando viene visualizzato il messaggio Premi un tasto qualsiasi per avviare dal CD o DVD, premi un tasto qualsiasi.
- Nella schermata Configurazione, fai clic sul pulsante Ripristina computer nell'angolo in basso a sinistra.
- Quindi seleziona Risoluzione dei problemi-> Opzioni avanzate.
- Seleziona l'opzione Riparazione automatica.
- Seleziona il sistema operativo che desideri utilizzare.
- Windows eseguirà la scansione del tuo sistema alla ricerca di problemi e file di sistema danneggiati che potrebbero dover essere ripristinati.
- Quindi riavvia il computer e verifica se la situazione è migliorata.
Controlla se il disco rigido è danneggiato
- Se il computer ha subito modifiche hardware di recente, controlla che i connettori del disco rigido siano collegati correttamente.
- Spegni il computer e scollega il sistema dalla fonte di alimentazione.
- Raggiungi l'interno del computer e rimuovi il disco rigido.
- Riavvia il computer e attendi che il sistema rilevi che il disco rigido non è connesso.
- Quando ricevi il messaggio di errore che il disco rigido non è collegato, spegni il computer e collega il disco rigido.
- Assicurati che sia connesso.
- Quindi riavvia il computer e verifica se il problema è migliorato.
Controlla se i dati di configurazione di avvio sono danneggiati
- Avvio da un'unità flash avviabile o da un supporto di installazione di Windows. Se non si dispone del supporto di installazione.
- Nella schermata di installazione, fai clic su Ripristina computer.
- Nella schermata delle opzioni avanzate, fai clic su Prompt dei comandi.
- Nella finestra del prompt dei comandi, digita il seguente comando e premi Invio per eseguirlo:
Bootrec/scanos
Bootrec/fixMBR
Bootrec/fixBoot
Bootrec/rebuildBCD - Assicurati di eseguire tutti i comandi uno per uno.
- Chiudi la riga di comando al termine del comando e riavvia il computer.
Domande frequenti
Come posso impedire la mappatura dei dischi rigidi?
- Controlla se c'è un cattivo contatto sull'hard disk.
- Ripara l'MBR.
- Controlla se i dati di configurazione di avvio sono danneggiati.
- Esegui il ripristino all'avvio di Windows.
Come posso forzare il ripristino del mio disco rigido?
- Inserisci il disco di installazione e riavvia il computer.
- Premere un tasto qualsiasi quando viene visualizzato un messaggio che informa che si desidera eseguire l'avvio dal disco.
- Fai clic sul pulsante Ripristina computer.
- Seleziona Prompt dei comandi.
- Inserisci la password dell'amministratore quando richiesto.
- Quando richiesto, digita il seguente comando: chkdsk c:/r.
- Premi il tasto Invio.
Come posso riparare DiskPart?
- Controlla le connessioni hardware.
- Cambia la modalità di trasferimento dell'hardware.
- Aggiorna o reinstalla il driver del dispositivo.
- Esegui il programma CHKDSK per riparare i settori danneggiati sul disco rigido.
- Ripara l'MBR.
Come creare un elenco di dischi nella riga di comando?
Fare clic con il pulsante destro del mouse su "Prompt dei comandi" e selezionare "Esegui come amministratore". Al prompt dei comandi, digita "diskpart" e premi Invio. Al prompt di diskpart, digita "list disk". Verrà visualizzato un elenco di tutti i dischi rigidi nel sistema.

