Come riparare errore schermata blu 0x00000109 su Windows 10
Aggiornato 2023 di Marzo: Smetti di ricevere messaggi di errore e rallenta il tuo sistema con il nostro strumento di ottimizzazione. Scaricalo ora a - > questo link
- Scaricare e installare lo strumento di riparazione qui.
- Lascia che scansioni il tuo computer.
- Lo strumento sarà quindi ripara il tuo computer.
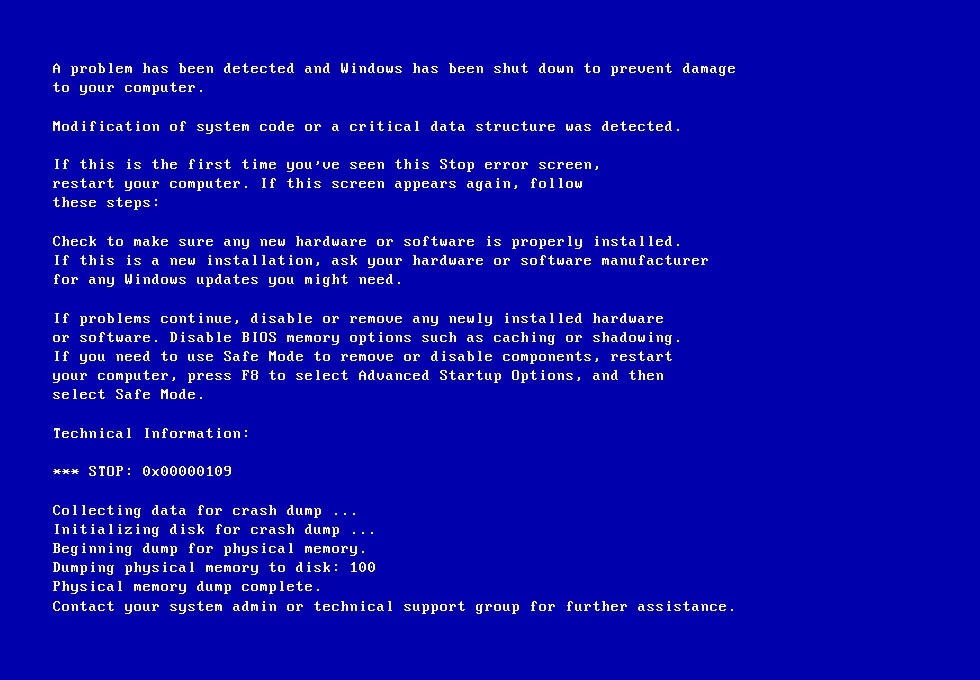
L'errore 0x00000109 (BSOD) si verifica durante la sequenza di avvio e impedisce agli utenti interessati di utilizzare il proprio PC. Nella maggior parte dei casi, questo errore si verifica ogni volta che il sistema si avvia e rende il PC interessato completamente inutilizzabile.
Il kernel è una parte importante del sistema operativo di un computer. Durante il processo di avvio, è il primo programma caricato nell'area di memoria protetta. Non solo funge da ponte tra le risorse di sistema e l'utente del PC , ma funge anche da gestore di memoria, risorse e periferiche, quindi puoi vedere come un problema con il kernel porta a una schermata blu della morte.
Cosa causa l'errore schermata blu 0x00000109?

Note importanti:
Ora è possibile prevenire i problemi del PC utilizzando questo strumento, come la protezione contro la perdita di file e il malware. Inoltre, è un ottimo modo per ottimizzare il computer per ottenere le massime prestazioni. Il programma risolve gli errori comuni che potrebbero verificarsi sui sistemi Windows con facilità - non c'è bisogno di ore di risoluzione dei problemi quando si ha la soluzione perfetta a portata di mano:
- Passo 1: Scarica PC Repair & Optimizer Tool (Windows 11, 10, 8, 7, XP, Vista - Certificato Microsoft Gold).
- Passaggio 2: Cliccate su "Start Scan" per trovare i problemi del registro di Windows che potrebbero causare problemi al PC.
- Passaggio 3: Fare clic su "Ripara tutto" per risolvere tutti i problemi.
RAM danneggiata: la RAM può essere danneggiata e causare problemi BSOD. La RAM è importante perché è necessaria per eseguire applicazioni e programmi. RAM danneggiata significa la perdita di un componente importante per Windows. Per compensare ciò, Windows interrompe importanti processi relativi alla RAM. Questo risolve il problema della schermata blu della morte.
Problemi di driver: se all'avvio di Windows viene visualizzata la schermata blu 0x00000109, la causa più probabile è un problema di driver. I problemi di guida sono una delle principali cause della schermata blu della morte (BSOD). I driver eseguono diversi processi importanti, come la gestione dell'I/O, la gestione della sicurezza e il rilevamento della memoria plug-and-play. Pertanto, quando si verifica un problema con il driver, il sistema è costretto a terminare un processo importante, con conseguente BSOD.
Corruzione del software/infezione da virus: La corruzione del software è una delle cause principali degli errori BSOD. Gli errori di schermata blu relativi agli errori del software si verificano più spesso quando viene installato un nuovo software o aggiornato di recente. A volte questi aggiornamenti non sono compatibili con i driver, causando problemi BSOD. Una recente modifica del software può danneggiare il registro di Windows, il che aumenta solo la probabilità di errori BSOD. Se l'aggiornamento del software non viene eseguito correttamente, i file di dati andranno persi/danneggiati, il che può causare BSOD. Il danneggiamento o la perdita di file importanti è una delle principali cause di BSOD.
Come risolvere l'errore della schermata blu 0x00000109?
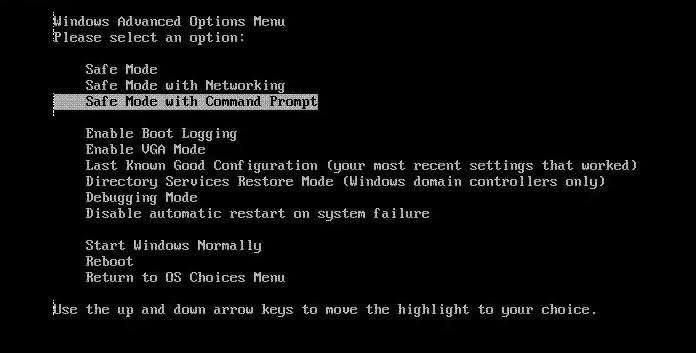
Abilita la modalità provvisoria
Il primo passo per correggere l'errore BSOD 0x00000109 è riavviare il sistema in modalità provvisoria. Quando la modalità provvisoria è abilitata, il sistema gestisce solo le funzioni più basilari e disabilita le funzioni secondarie. Se abiliti questa modalità, puoi risolvere rapidamente l'errore della schermata blu.
- Per avviare la modalità provvisoria, riavvia semplicemente il sistema e premi il tasto F8 sulla tastiera finché non viene visualizzato il menu.
- Il menu apre l'opzione per riavviare il sistema in modalità provvisoria.
Ripristina disco rigido
- Esegui la funzione Chkdsk. Esegui la riga di comando e inserisci questo codice: Chkdsk/f/r per rilevare e riparare i problemi sul tuo disco rigido.
- Cerca e ripara. Il sistema cerca problemi sul disco rigido.
- Se il sistema rileva problemi, cercherà di risolverli.
Aggiornamento del driver
Se i problemi del driver sono la causa principale dell'errore schermata blu 0x00000109, è ora di aggiornare o riparare il driver. L'aggiornamento del driver è una procedura semplice.
- Vai a Gestione dispositivi.
- Vai al Pannello di controllo e seleziona Gestione dispositivi.
- Vai alla sezione Proprietà.
- Seleziona il driver che desideri aggiornare e fai clic con il pulsante destro del mouse su di esso.
- Vai al menu Proprietà.
- Aggiorna driver: fai clic sul menu "Driver" per visualizzare diverse opzioni, inclusa l'opzione "Aggiorna driver".
- Fai clic e il sistema verificherà la presenza di nuovi aggiornamenti per il driver.
Domande frequenti
Come risolvere 0x00000109?
- Attiva la modalità provvisoria.
- Controlla l'utilità di Microsoft Windows.
- Aggiorna i driver.
- Ripara il disco rigido.
Come posso riparare uno schermo rotto?
- Riavvia il computer.
- Assicurati che il tuo processore funzioni correttamente.
- Avvia in modalità provvisoria.
- Aggiorna i driver.
- Esegui un controllo file di sistema.
Come posso risolvere i problemi della schermata blu?
- Controlla le ultime modifiche sul tuo computer.
- Controlla gli aggiornamenti di Windows e dei driver.
- Esegui un ripristino del sistema.
- Controlla la presenza di software dannoso.
- Prova il tuo hardware.
- Esegui una scansione SFC.
Come fare?Disabilitare l'hardware appena installato?
Se i problemi persistono, disabilitare o rimuovere l'hardware o il software appena installato. Disabilita le opzioni di memoria del BIOS, come la memorizzazione nella cache o lo shadowing. Se è necessario utilizzare la modalità provvisoria per rimuovere o disabilitare i componenti, riavviare il computer, premere F8 per selezionare Opzioni di avvio avanzate, quindi selezionare Modalità provvisoria.

