Come riparare gli arresti anomali di Photoshop durante la stampa in Windows 10
Aggiornato 2023 di Marzo: Smetti di ricevere messaggi di errore e rallenta il tuo sistema con il nostro strumento di ottimizzazione. Scaricalo ora a - > questo link
- Scaricare e installare lo strumento di riparazione qui.
- Lascia che scansioni il tuo computer.
- Lo strumento sarà quindi ripara il tuo computer.
Come riparare gli arresti anomali di Photoshop durante la stampa in Windows 10
Perché usi Photoshop non è la cosa più importante. La cosa più importante è che tu abbia un programma completamente funzionante che possa fare tutto ciò che ci si aspetta da esso. Purtroppo, come sempre quando si parla di software, bisogna parlare anche di bug e problemi. E una grande piattaforma come Photoshop è in continua evoluzione. Il team di Adobe cerca costantemente di migliorare il proprio programma, aggiungendo nuove funzionalità e capacità. Non è raro incontrare problemi con il software.
Questo bug è abbastanza comune e colpisce una vasta gamma di utenti che utilizzano il sistema operativo Windows 10. Il comportamento è in realtà molto semplice: Photoshop si blocca quando è richiesta un'operazione di stampa. In poche parole, puoi usare il tuo programma normalmente senza problemi, ma quando provi a stampare il tuo lavoro, l'intero sistema va in crash. Questo è fastidioso perché non puoi controllare correttamente il tuo lavoro senza stampare tutto; inoltre, non puoi mostrare i tuoi progetti se le immagini modificate non possono essere stampate dal tuo computer o laptop.
Nella maggior parte dei casi, la funzione di stampa non funziona dopo l'installazione di un nuovo aggiornamento di Windows 10 o dopo l'aggiornamento a un sistema Windows precedente come Windows 7 o Windows 8/8.1. Naturalmente, lo stesso malfunzionamento può verificarsi anche in modo imprevisto, senza motivo apparente. La chiave è agire in modo rapido e intelligente per correggere gli errori di stampa di Photoshop.
Note importanti:
Ora è possibile prevenire i problemi del PC utilizzando questo strumento, come la protezione contro la perdita di file e il malware. Inoltre, è un ottimo modo per ottimizzare il computer per ottenere le massime prestazioni. Il programma risolve gli errori comuni che potrebbero verificarsi sui sistemi Windows con facilità - non c'è bisogno di ore di risoluzione dei problemi quando si ha la soluzione perfetta a portata di mano:
- Passo 1: Scarica PC Repair & Optimizer Tool (Windows 11, 10, 8, 7, XP, Vista - Certificato Microsoft Gold).
- Passaggio 2: Cliccate su "Start Scan" per trovare i problemi del registro di Windows che potrebbero causare problemi al PC.
- Passaggio 3: Fare clic su "Ripara tutto" per risolvere tutti i problemi.
Quali sono le cause di arresto anomalo di Photoshop durante la stampa in Windows 10?

Il problema è molto probabilmente correlato a un file di sistema danneggiato che interferisce con il servizio di stampa o influisce su alcune delle dipendenze utilizzate dall'applicazione Adobe. Molto probabilmente, riceverai un altro errore quando proverai a stampare in modo normale (al di fuori di Photoshop).
Tuttavia, il problema può anche essere interamente causato da Photoshop. In PhtoshopCC 2015 e versioni precedenti, questo problema è spesso causato da una scarsa memorizzazione nella cache dei dati nelle Impostazioni (la cartella Impostazioni). In questo caso, puoi risolvere il problema ripristinando la cartella preset/settings.
In alcuni rari casi, anche un file di sistema danneggiato può essere la causa dell'errore di stampa di Photoshop. In questo caso, potresti essere in grado di risolvere completamente il problema eseguendo una scansione DISM e SFC.
Come hanno confermato diversi utenti interessati, questo problema può essere causato anche da un errore del servizio Spooler di stampa. Nella maggior parte dei casi, gli errori si verificano perché il servizio Spooler di stampa è bloccato in uno stato sospeso e non funziona più come bridge.
Un altro possibile scenario che può causare il fallimento di Photoshop durante l'elaborazione di un lavoro di stampa è che le porte della stampante coinvolte nel processo non corrispondono. Alcuni utenti che hanno riscontrato lo stesso problema hanno confermato di essere riusciti a risolverlo reinstallando tutti i driver della stampante (generici o speciali).
Come risolvere gli arresti anomali di Photoshop durante la stampa su Windows 10?
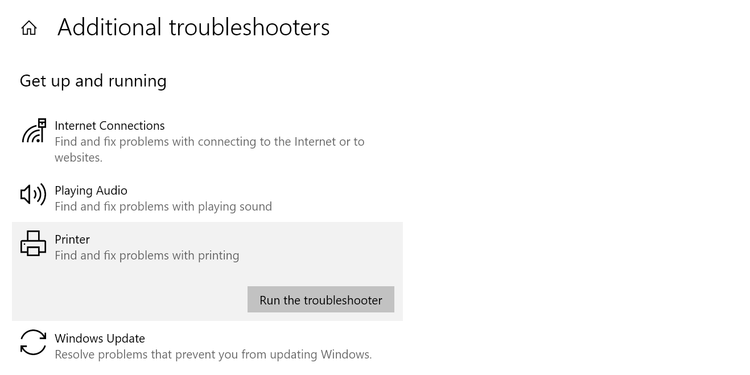
Utilizzare lo strumento di risoluzione dei problemi della stampante in Windows 10
- Avvia l'app Impostazioni premendo contemporaneamente Windows + I.
- In Impostazioni, fai clic su Aggiorna e sicurezza in basso.
- Seleziona Risoluzione dei problemi nella barra laterale sinistra.
- Nella barra laterale destra, fai clic su Risoluzione dei problemi avanzata.
- Nella schermata successiva, trova Stampanti e fai clic su di essa.
- Fare clic su Esegui risoluzione dei problemi.
- Attendi che lo strumento di risoluzione dei problemi trovi e risolva i problemi della stampante.
Sostituzione del disco di memoria virtuale di Photoshop
- Apri il menu Start, cerca Photoshop e richiama l'applicazione nei risultati della ricerca. Non fare ancora clic su di esso.
- Tenendo premuti i tasti Ctrl + Alt sulla tastiera, fai clic su Photoshop nel menu Start.
- Photoshop ti chiederà quale disco rigido desideri utilizzare come unità di codifica.
- Fare clic sul menu a discesa accanto a Primo e selezionare un disco rigido disponibile sul PC. Quindi fare clic su OK.
Riavvia il tuo computer
Questo ripristinerà molte delle impostazioni temporanee del tuo computer e potrebbe risolvere il tuo problema.
- Per fare ciò, apri il menu Start, fai clic sull'icona di alimentazione e seleziona Riavvia.
- Quando il computer si riavvia, apri Photoshop e verifica se riesci a stampare la foto.
Rimuovi le stampanti indesiderate dal tuo computer
- Apri l'applicazione Impostazioni premendo contemporaneamente i tasti Windows + I.
- Nella schermata Impostazioni, seleziona Dispositivi.
- Fare clic su Stampanti e scanner nella barra laterale sinistra.
- Nella barra laterale destra, individua la stampante che non stai utilizzando.
- Fare clic sulla stampante e selezionare Elimina dispositivo.
- Quando richiesto, selezionare Sì per rimuovere la stampante selezionata.
Riavvia il servizio spooler della stampante
- Premi Windows + R per aprire Esegui, digita services.MSC in Esegui e premi Invio.
- Nella finestra Servizi, trova l'elemento Spooler stampante e fai doppio clic su di esso.
- Fare clic su Interrompi per interrompere il servizio.
- Attendi circa mezzo minuto, quindi fai clic su Avvia per riavviare il servizio.
DOMANDE FREQUENTI
Perché Photoshop si blocca quando provo a stampare?
L'errore è causato da un file delle preferenze danneggiato in Photoshop. Puoi eliminare PS, inclusi i tuoi preset, oppure fare in modo che PS crei un nuovo file di preset. Puoi farlo premendo Ctrl+Alt+Shift subito dopo aver avviato PS.
Come posso evitare l'arresto anomalo di Photoshop durante la stampa?
- Riavvia il sistema e la stampante.
- Stampa una pagina di prova dalla stampante per assicurarti che non ci siano problemi hardware.
- Stampa un semplice file di testo da un'applicazione come Blocco note.
- Cancella la coda di stampa e prova a stampare.
Perché il mio Photoshop continua a bloccarsi?
Se Photoshop continua a bloccarsi mentre lavori, è un problema molto frustrante. Potresti non avere abbastanza memoria o spazio sul tuo computer per eseguire Photoshop, il che ne sta causando l'arresto anomalo. Oppure il driver grafico richiede più tempo per l'elaborazione.
Come posso ripristinare le impostazioni di stampa in Photoshop?
Premi la barra spaziatrice sulla tastiera prima di fare clic su File -> Stampa. Ciò ripristina le impostazioni della stampante che sono state scritte sull'immagine.

