Come riparare i video non riproducibili in Firefox
Aggiornato 2023 di Marzo: Smetti di ricevere messaggi di errore e rallenta il tuo sistema con il nostro strumento di ottimizzazione. Scaricalo ora a - > questo link
- Scaricare e installare lo strumento di riparazione qui.
- Lascia che scansioni il tuo computer.
- Lo strumento sarà quindi ripara il tuo computer.
Come riparare i video non riproducibili in Firefox
Guardare video online è una delle principali forme di intrattenimento per le persone di oggi. È un buon modo per rilassarsi, studiare e persino lavorare. Tuttavia, quando usi Mozilla Firefox, potresti incontrare un mal di testa inaspettato: non può riprodurre video. Questo è molto deprimente, quindi Techquack ha fornito alcune soluzioni su questo argomento in questo post.
Anche se non conosci il nome completo, Mozilla Firefox, dovresti avere molta familiarità con Firefox, uno dei browser web più popolari al mondo. Sviluppato dalla Mozilla Foundation e dalla sua sussidiaria Mozilla Corporation, Firefox è un browser Web open source. Visualizza pagine Web basate sul motore di layout Gecko, rendendolo paragonabile ai browser più diffusi, come Google Chrome, Internet Explorer e Microsoft Edge.
I video svolgono un ruolo importante nella nostra vita quotidiana; presentano le cose in modo più vivido delle parole. Gli utenti preferiscono guardare i video perché è più rilassante. Tuttavia, sempre più utenti stanno vivendo la stessa cosa: notano che Firefox a volte non riproduce i video. Ad ogni modo, è molto frustrante.
Note importanti:
Ora è possibile prevenire i problemi del PC utilizzando questo strumento, come la protezione contro la perdita di file e il malware. Inoltre, è un ottimo modo per ottimizzare il computer per ottenere le massime prestazioni. Il programma risolve gli errori comuni che potrebbero verificarsi sui sistemi Windows con facilità - non c'è bisogno di ore di risoluzione dei problemi quando si ha la soluzione perfetta a portata di mano:
- Passo 1: Scarica PC Repair & Optimizer Tool (Windows 11, 10, 8, 7, XP, Vista - Certificato Microsoft Gold).
- Passaggio 2: Cliccate su "Start Scan" per trovare i problemi del registro di Windows che potrebbero causare problemi al PC.
- Passaggio 3: Fare clic su "Ripara tutto" per risolvere tutti i problemi.
Ma Techquack è qui per darti la buona notizia: i video che non vengono riprodotti in Firefox non sono un problema serio; ci sono alcuni modi utili per risolvere il problema. Dovresti provare i seguenti modi per riprodurre i video.
Allora perché Firefox non riproduce i video?
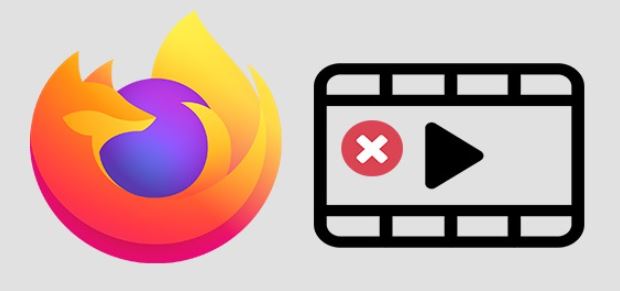
Potrebbe essere un numero qualsiasi di ragioni. Potrebbe essere uno dei plug-in del browser, i dati della cache accumulati o l'accelerazione hardware del browser.
L'aggiunta di plug-in, temi, componenti aggiuntivi, barre degli strumenti antivirus, ecc. Al tuo browser può essere d'aiuto. migliorerà la tua esperienza di navigazione. Ma su alcuni siti, spesso rompono il software. Ciò impedisce a Firefox di accedere ad alcuni aspetti del sito Web, come i video.
L'accelerazione hardware del browser consente a Firefox di sfruttare al meglio l'hardware del computer per eseguire attività ad alta intensità grafica come il caricamento di video. Ma a volte i processori grafici e i driver possono entrare in conflitto con Firefox. Ciò può causare problemi durante la visualizzazione dei video sulle pagine.
Come posso correggere i video che non sono compatibili con Firefox?
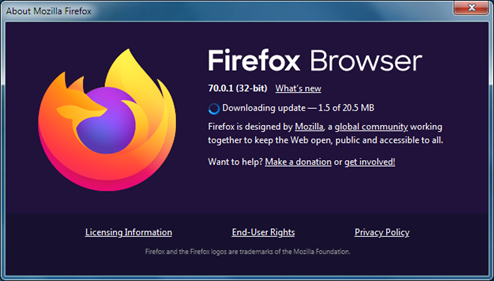
Disabilitare l'accelerazione hardware
La prima cosa che possiamo provare è disabilitare l'accelerazione hardware nelle impostazioni. Sebbene questa funzione sia molto utile, a volte può essere un po' difettosa e disabilitarla può risolvere tali problemi. Questa soluzione richiede il riavvio del browser. Pertanto, si consiglia di salvare tutte le schede importanti di lavoro e i segnalibri in modo da non perdere dati importanti.
- Per prima cosa, vai alle opzioni di Firefox. Per fare ciò, fai clic sulle tre barre nell'angolo in alto a destra e seleziona Opzioni dal menu.
- Una volta che sei nelle opzioni, scorri verso il basso e dovresti vedere le opzioni relative alle prestazioni.
- Deseleziona "Utilizza impostazioni consigliate" e apparirà l'opzione "Disabilita/Attiva accelerazione hardware". Inoltre, disabilita questa opzione.
- Successivamente, riavvia il browser.
Disattiva componenti aggiuntivi
A volte sono le estensioni del browser che interferiscono con i siti Web e ne impediscono il corretto funzionamento. Puoi provare a disabilitare le estensioni e vedere se funziona.
- Per prima cosa, vai alla sezione dei componenti aggiuntivi facendo clic sulle tre barre nell'angolo in alto a destra. Oppure premi semplicemente CTRL+MAIUSC+A.
- Quindi nel menu che si apre, vai alla sezione "Estensioni".
- Qui dovresti vedere un elenco di estensioni installate nel tuo browser. Fare clic sui tre punti accanto a ciascuna estensione e fare clic su "Disabilita".
- Controlla se il problema è stato risolto ora. Puoi anche riavviare il browser, sebbene ciò non sia necessario dopo aver disabilitato le estensioni.
Pulizia della cache e dei cookie
Possiamo quindi provare a cancellare la cache del browser e i cookie.
- Per fare ciò, torna alle tue opzioni.
- Vai a Privacy e sicurezza nelle opzioni a sinistra.
- Scorri verso il basso e vedrai i cookie e i dati del sito. Da lì, fai clic su "Cancella dati".
- Controlla le opzioni "Cookie" e "Dati del sito" e "Contenuto Web memorizzato nella cache" e fai clic su "Elimina".
- Riavvia il browser.
Abilita la riproduzione automatica dal tuo browser
Per la prossima soluzione, vai al sito in cui i tuoi video non sono in streaming. Vai su YouTube.
- Quindi fare clic sul pulsante "Scopri di più". Si aprirà un nuovo menu.
- Nel menu che si apre, vai alla scheda Permessi.
- Qui troverai un elenco di autorizzazioni per l'opzione Auto Play, deseleziona la casella di controllo Utente standard.
- Quindi seleziona il pulsante Consenti audio e video.
- Riavvia il browser.
Aggiorna il tuo Firefox
Se tutto il resto fallisce, puoi sempre riavviare il browser.
- Nelle tre barre in alto a destra, fai clic sul pulsante Guida.
- Quindi fare clic sulle informazioni sulla risoluzione dei problemi.
- Sul lato destro, vedrai Aggiorna Firefox.
- Conferma la tua decisione facendo nuovamente clic su Aggiorna Firefox.
Metti fuori uso il tuo Firefox
Infine, hai sempre la possibilità di eseguire il downgrade di Firefox. Poiché la maggior parte degli utenti ha segnalato questo problema dopo l'aggiornamento. La disattivazione dovrebbe risolvere il problema fino a quando non sarà definitivamente risolto nei futuri aggiornamenti.
Spegnimento del computer
Un'altra soluzione utile che ha funzionato per molti utenti è stata quella di spegnere il computer per risolvere immediatamente il problema. Firefox sembra contenere configurazioni temporanee che non vengono eliminate prima di riavviare il computer.
Ogni applicazione utilizza una cache per memorizzare informazioni e dati da vari siti Web. Se questa cache è danneggiata, non potrai riprodurre i video. Per spegnere il computer, è sufficiente spegnerlo completamente, scollegare l'alimentatore e attendere alcuni minuti prima di ricollegare tutto.
Attivazione dell'esecuzione automatica
Firefox ha una funzione che consente di limitare la riproduzione di video su un sito. Fondamentalmente, Firefox blocca tutti i video a riproduzione automatica, come di solito fa all'avvio. Durante l'interruzione della riproduzione automatica dei video, il lettore viene interrotto e interrompe la riproduzione del video. Qui andiamo al sito in cui il video non viene riprodotto e attiviamo la riproduzione automatica.
- Vai al sito con il problema.
- Ora fai clic sul lucchetto verde in alto e attiva l'esecuzione automatica lì.
- Salva le modifiche e ricarica il sito per vedere se il problema è stato risolto. Se ancora non funziona, spegni il computer.
Modifica dell'accesso a Internet
Se nessuna delle soluzioni di cui sopra funziona, puoi passare a una connessione Internet a banda larga più veloce. Firefox ha un problema noto per cui a causa dello scarso accesso a Internet, i video si bloccano e invece di giocare con il buffering, non vengono riprodotti affatto.
Se non disponi di un accesso a Internet più veloce, prova a connettere il tuo sistema ai dati mobili tramite un punto di accesso. Se il video è in streaming su una connessione diversa, aggiorna la tua rete per vedere se questo risolve il problema.
DOMANDE FREQUENTI
Perché i miei video non vengono visualizzati in Firefox?
In Prestazioni, deseleziona Usa impostazioni prestazioni consigliate. Verranno visualizzate ulteriori impostazioni. Deseleziona Usa accelerazione hardware se disponibile. Chiudi completamente Firefox e riavvia Firefox per vedere se il problema persiste.
Come abilito i video in Firefox?
- Fare clic sul pulsante del menu e selezionare Opzioni. Impostazioni.
- Seleziona Privacy e sicurezza e vai su Autorizzazioni. (Oppure inserisci Autoplay nella casella di ricerca nelle impostazioni di ricerca).
- Trova Autoplay e fai clic sul pulsante Impostazioni. Si aprirà un elenco di impostazioni di esecuzione automatica.
Perché i miei video non funzionano?
Aggiorna il tuo browser web. Svuota la cache e i file di cronologia sul tuo telefono Android. Svuota la cache dell'app YouTube. Aggiorna la tua app YouTube o Facebook.
Come posso correggere i video di YouTube che non vengono riprodotti su Firefox?
Fare clic sul pulsante del menu Nuovo Fx e selezionare Opzioni (Windows) o Preferenze (Mac, Linux). Seleziona il pannello Avanzate e la scheda Generale. Deseleziona Usa accelerazione hardware quando disponibile. Chiudi completamente Firefox e riavvia Firefox per vedere se il problema persiste.

