Come riparare il codice di errore della fotocamera-0x200F4246 (0x80040154) su Windows 10
Aggiornato 2023 di Marzo: Smetti di ricevere messaggi di errore e rallenta il tuo sistema con il nostro strumento di ottimizzazione. Scaricalo ora a - > questo link
- Scaricare e installare lo strumento di riparazione qui.
- Lascia che scansioni il tuo computer.
- Lo strumento sarà quindi ripara il tuo computer.
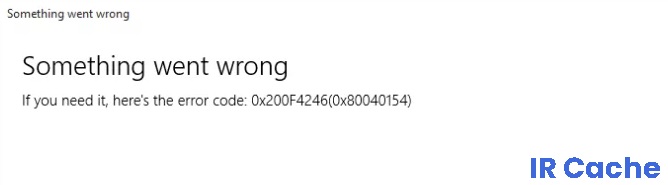
Il driver della webcam è il programma che fornisce la comunicazione tra la webcam e il computer. Non appena si verifica un problema con il driver della fotocamera in Windows 10, la comunicazione viene interrotta. Sempre più persone parlano di errori della webcam, quindi è necessario fornire metodi per correggere gli errori della fotocamera di Windows 10.
Come molte altre parti di un computer Windows 10, l'applicazione della fotocamera non è perfetta. C'è un numero crescente di utenti che si lamentano di problemi e problemi con l'app Fotocamera in Windows 10.
Quali sono le cause del codice di errore 0x200F4246 (0x80040154)?

Note importanti:
Ora è possibile prevenire i problemi del PC utilizzando questo strumento, come la protezione contro la perdita di file e il malware. Inoltre, è un ottimo modo per ottimizzare il computer per ottenere le massime prestazioni. Il programma risolve gli errori comuni che potrebbero verificarsi sui sistemi Windows con facilità - non c'è bisogno di ore di risoluzione dei problemi quando si ha la soluzione perfetta a portata di mano:
- Passo 1: Scarica PC Repair & Optimizer Tool (Windows 11, 10, 8, 7, XP, Vista - Certificato Microsoft Gold).
- Passaggio 2: Cliccate su "Start Scan" per trovare i problemi del registro di Windows che potrebbero causare problemi al PC.
- Passaggio 3: Fare clic su "Ripara tutto" per risolvere tutti i problemi.
Autorizzazioni fotocamera: se viene visualizzato il codice di errore e l'app Fotocamera non funziona, è possibile che le app non siano autorizzate a utilizzare l'app Fotocamera.
Windows Update: molti utenti segnalano che questo errore della fotocamera si verifica dopo aver installato l'ultimo aggiornamento di Windows. D'altra parte, alcuni utenti segnalano che gli aggiornamenti in sospeso di Windows, ovvero gli aggiornamenti di Windows disinstallati, causano questo problema.
Driver della fotocamera obsoleto: ciò potrebbe essere dovuto a un problema con il driver della fotocamera, in quanto è una delle cause più comuni di errori nella fotocamera o nelle sue applicazioni. I driver obsoleti limitano il rilevamento e l'utilizzo corretti della fotocamera perché non sono adattati alla versione appropriata di Windows.
Software antivirus: se vengono attivati software di sicurezza di terze parti, come programmi antivirus, questi potrebbero impedire a Windows o alle sue applicazioni di accedere al dispositivo della fotocamera, causando eventualmente il problema in questione.
Come risolvere il codice di errore 0x200F4246 (0x80040154)?
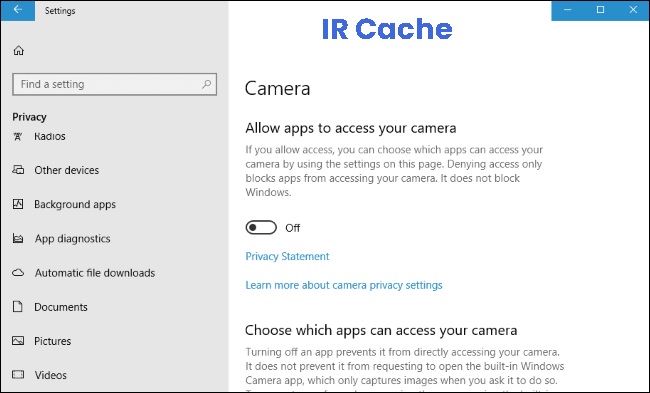
Assicurati che le applicazioni dispongano dei diritti di accesso alla tua webcam
- Esegui il menu Impostazioni sul tuo computer Windows 10.
- Vai alla sezione Privacy.
- In Autorizzazioni app, seleziona Fotocamera.
- Trova l'elemento Consenti l'accesso alla fotocamera su questo dispositivo.
- Fai clic sul pulsante Modifica.
- Assicurati di aver abilitato l'accesso alla fotocamera per questo dispositivo.
- Cerca le app Consenti l'accesso alla fotocamera.
- Imposta il pulsante su Abilitato.
- Vai a Selezionare le app di Microsoft Store a cui è consentito accedere alla fotocamera.
- Trova la telecamera e attivala.
- Riavvia il computer.
Esegui una scansione SFC
- Apri un prompt dei comandi.
- Fai clic con il pulsante destro del mouse e scegli Esegui come amministratore.
- Inserisci il seguente comando: sfc/scannow.
- Riavvia il computer dopo la scansione.
Aggiornamento del driver della fotocamera in Windows
- Apri il menu Impostazioni.
- Seleziona Aggiornamento e sicurezza.
- Fai clic su Visualizza ulteriori aggiornamenti.
- Vai alla sezione Aggiornamento driver.
- Se sono disponibili aggiornamenti, fai clic su di essi.
- Fai clic sul pulsante Scarica e installa.
- Riavvia il computer.
Avvia lo strumento di risoluzione dei problemi hardware del PC
- Visualizza il menu Impostazioni.
- Seleziona Aggiornamento e sicurezza.
- Fai clic su Risoluzione dei problemi.
- Seleziona Hardware e periferiche.
- Riavvia il computer dopo aver applicato le correzioni.
Domande frequenti
Come posso riparare la mia fotocamera in Windows 10?
- Controlla gli aggiornamenti. Seleziona Start-> Impostazioni-> Windows Update-> Verifica aggiornamenti.
- Riavvia il computer. Se non hai riavviato il dispositivo dopo che la fotocamera ha smesso di funzionare, fallo.
- Utilizza l'app Fotocamera per controllare la fotocamera. Seleziona Start, quindi Fotocamera in Applicazioni.
Come posso correggere l'errore della fotocamera del mio computer?
- In Gestione dispositivi, fai clic con il pulsante destro del mouse (o tieni premuta) la videocamera e seleziona Proprietà.
- Seleziona la scheda Driver, seleziona Ripristina driver e seleziona Sì.
- Una volta completato il ripristino, riavvia la fotocamera e prova ad aprire nuovamente l'app Fotocamera.
Come posso ripristinare il driver della fotocamera in Windows 10?
- Apri Start.
- Trova "Gestione dispositivi" e fai clic sul risultato in alto per aprire l'app.
- Espandi il ramo "Dispositivi di imaging, fotocamera" o "Sound, Video e Controller di gioco".
- Fare clic con il pulsante destro del mouse sulla webcam e selezionare l'opzione Disinstalla driver.

