Come riparare il codice di errore Microsoft 0x426-0x0
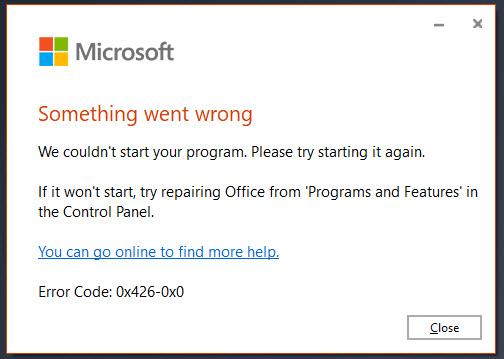
Aggiornato 2023 di Marzo: Smetti di ricevere messaggi di errore e rallenta il tuo sistema con il nostro strumento di ottimizzazione. Scaricalo ora a - > questo link
- Scaricare e installare lo strumento di riparazione qui.
- Lascia che scansioni il tuo computer.
- Lo strumento sarà quindi ripara il tuo computer.
L'errore 0x426-0x0 di Microsoft Office è un codice di errore che viene visualizzato quando uno dei programmi della suite Office non si avvia. Questo errore è comune in Outlook, ma può interessare anche altre applicazioni di Office. L'errore 0x426-0x0 di solito si verifica quando gli utenti tentano di avviare Outlook, Excel, Word o PowerPoint.
Di solito ci vuole tempo per correggere questo errore perché la funzione di ripristino integrata di Office spesso non completa il processo di correzione.
Quindi, se non puoi sempre fare affidamento sulla funzione di ripristino, vediamo cos'altro puoi fare per eliminare l'errore 0x426-0x0.
Imposta il servizio a portata di clic di Microsoft Office su Automatico
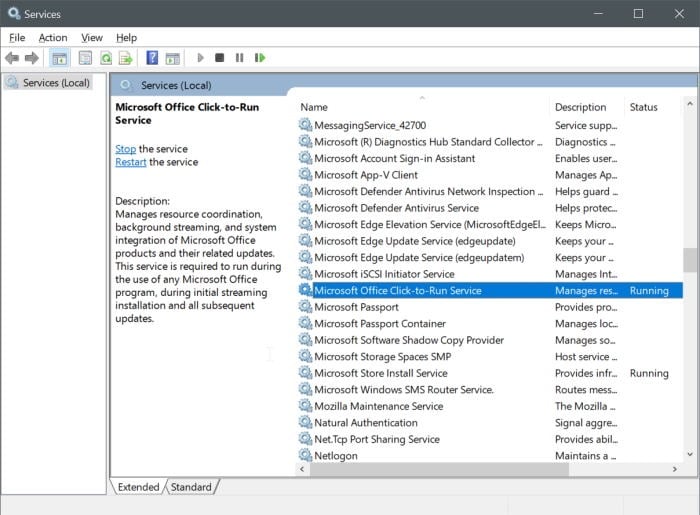
Se il servizio push-and-run di Microsoft Office è disabilitato, non sarai in grado di avviare le applicazioni di Office. Pertanto, devi impostare il tipo di avvio automatico utilizzando i servizi di Windows. Quindi:
Note importanti:
Ora è possibile prevenire i problemi del PC utilizzando questo strumento, come la protezione contro la perdita di file e il malware. Inoltre, è un ottimo modo per ottimizzare il computer per ottenere le massime prestazioni. Il programma risolve gli errori comuni che potrebbero verificarsi sui sistemi Windows con facilità - non c'è bisogno di ore di risoluzione dei problemi quando si ha la soluzione perfetta a portata di mano:
- Passo 1: Scarica PC Repair & Optimizer Tool (Windows 11, 10, 8, 7, XP, Vista - Certificato Microsoft Gold).
- Passaggio 2: Cliccate su "Start Scan" per trovare i problemi del registro di Windows che potrebbero causare problemi al PC.
- Passaggio 3: Fare clic su "Ripara tutto" per risolvere tutti i problemi.
- Digita services nella casella di ricerca e premi Invio.
- Nella finestra "Servizi", trova il servizio "fai clic ed esegui" di Microsoft Office e fai doppio clic su di esso.
- Si aprirà una finestra separata. Da lì, utilizza il menu a discesa Tipo di avvio e seleziona Automatico.
- Fai clic sul pulsante di avvio.
- Salva le modifiche.
Ora avvia l'applicazione Office. Dovrebbe essere in esecuzione.
Termina tutti i processi di Microsoft Office facendo clic ed eseguendo (SxS) utilizzando il Task Manager
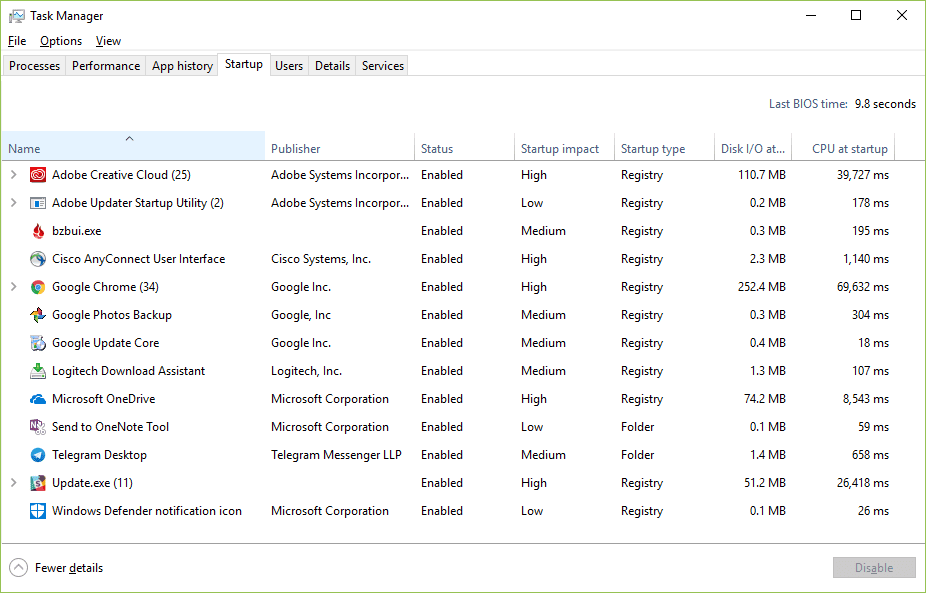
Alcuni processi precedenti relativi a Office potrebbero essere in esecuzione in background. Tali processi possono causare problemi durante l'installazione di nuove versioni o aggiornamenti di Microsoft Office. Puoi farlo utilizzando la finestra Task Manager e chiudendo questi processi.
- Fare clic con il pulsante destro del mouse sulla barra delle applicazioni e utilizzare Task Manager.
- Fare clic sulla scheda "Processi" in Task Manager.
- Selezionare Microsoft Office "fai clic ed esegui " (SxS) e fai clic sul pulsante "Termina operazione".
Ora puoi provare a installare o aggiornare Microsoft Office.
Ufficio riparazioni
Poiché i file di installazione errati sono una delle cause del problema, puoi correggerli per correggere l'errore. Per molti utenti, questa è stata una soluzione efficace.
Ci sono due modi per riparare Microsoft Office. Puoi passare dal Pannello di controllo o dall'app Impostazioni. Se l'installazione di Office si basa sul clic sul pulsante Start, l'approccio corretto è l'utilizzo della sezione Applicazioni e funzionalità nell'app Impostazioni.
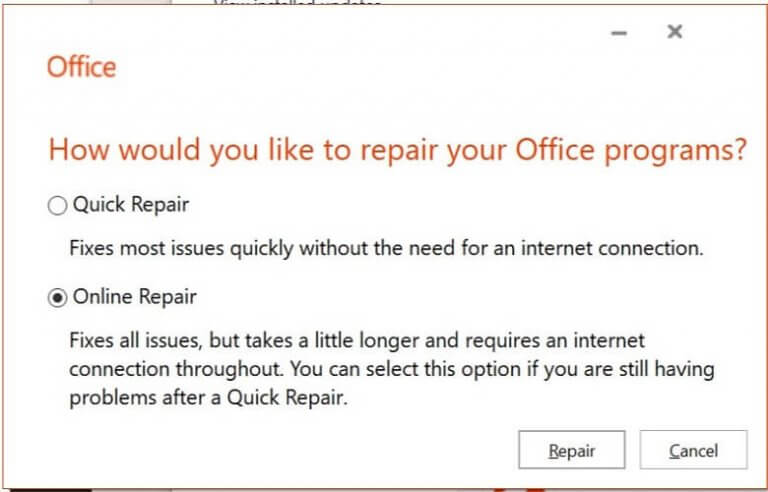
I seguenti passaggi ti guideranno attraverso il processo di ripristino di Office utilizzando Impostazioni.
Tieni presente che puoi utilizzare questi passaggi per ripristinare l'intera suite Office, non solo il programma che ha causato l'errore.
- Fare clic con il pulsante destro del mouse sul logo di Windows sulla barra delle applicazioni.
- Dal menu, selezionare Applicazioni e funzionalità.
- Una volta aperta l'interfaccia utente di Applicazioni e funzionalità, utilizzare il casella di ricerca per accedere a Microsoft Office.
- Quando vedi Microsoft Office, fai clic su di esso, quindi fai clic su Modifica.
- Fai clic su Sì quando si apre il pulsante Controllo account utente.
- Ora si aprirà una finestra di dialogo che ti chiederà come desideri ripristinare i programmi di Office.
- Riparazione rapida utilizza un'utilità autonoma sul sistema per trovare e risolvere i problemi comuni. Se ciò non risolve il problema, esegui la riparazione online.
- Assicurati di disporre di una connessione Internet stabile e affidabile prima di eseguire una riparazione online.
Se il tuo Microsoft Office è basato su MSI, vedrai invece una finestra di dialogo "Modifica installazione". In tal caso, fai clic su "Ripristina".
Una volta completato il processo, riavvia il sistema e verifica se l'errore persiste.
Per utilizzare il pannello di controllo, procedi come segue:
- Esegui la finestra di dialogo Esegui premendo contemporaneamente i tasti Windows e R della tastiera.
- Quando si apre Esegui, digita "Pannello di controllo" (senza virgolette) nella casella di testo e premere Invio.
- Quando viene visualizzata la finestra "Pannello di controllo", in "Programmi" fare clic su "Disinstalla programma".
- Si apre la finestra Applicazioni e componenti.
- Quindi trova Microsoft Office, fai clic con il pulsante destro del mouse e seleziona "Cambia".
- Nella finestra di dialogo che appare, fai clic su "Ripristina" e segui le istruzioni di seguito per completare il processo.
Noi abbiamope quell'errore 0x426-0x0 ora è storico e puoi utilizzare le tue applicazioni di Office 365 senza problemi.

