Come riparare -Il computer non si è risincronizzato perché non erano disponibili dati sull'ora- Errore nel PC Windows 10
Aggiornato 2023 di Marzo: Smetti di ricevere messaggi di errore e rallenta il tuo sistema con il nostro strumento di ottimizzazione. Scaricalo ora a - > questo link
- Scaricare e installare lo strumento di riparazione qui.
- Lascia che scansioni il tuo computer.
- Lo strumento sarà quindi ripara il tuo computer.
Come riparare "Il computer non si è risincronizzato perché non erano disponibili dati sull'ora" Errore nel PC Windows 10
Sincronizzando l'ora con una fonte esterna, otterrai l'ora corretta e le tue applicazioni funzioneranno correttamente. Sincronizzando l'ora, è possibile ridurre al minimo i problemi legati all'ora. Puoi anche sincronizzare l'ora dalla riga di comando.
Per fare ciò, esegui il comando w32tm /resync. Tuttavia, se ciò non funziona, questo articolo ti aiuterà a risolvere il problema. In questo caso, molto probabilmente riceverai il messaggio Il computer non ha potuto risincronizzarsi perché non erano disponibili dati sull'ora.
Se hai questo problema, scopri qui cosa puoi fare per sbarazzartene.
Note importanti:
Ora è possibile prevenire i problemi del PC utilizzando questo strumento, come la protezione contro la perdita di file e il malware. Inoltre, è un ottimo modo per ottimizzare il computer per ottenere le massime prestazioni. Il programma risolve gli errori comuni che potrebbero verificarsi sui sistemi Windows con facilità - non c'è bisogno di ore di risoluzione dei problemi quando si ha la soluzione perfetta a portata di mano:
- Passo 1: Scarica PC Repair & Optimizer Tool (Windows 11, 10, 8, 7, XP, Vista - Certificato Microsoft Gold).
- Passaggio 2: Cliccate su "Start Scan" per trovare i problemi del registro di Windows che potrebbero causare problemi al PC.
- Passaggio 3: Fare clic su "Ripara tutto" per risolvere tutti i problemi.
Qual è la causa dell'errore?
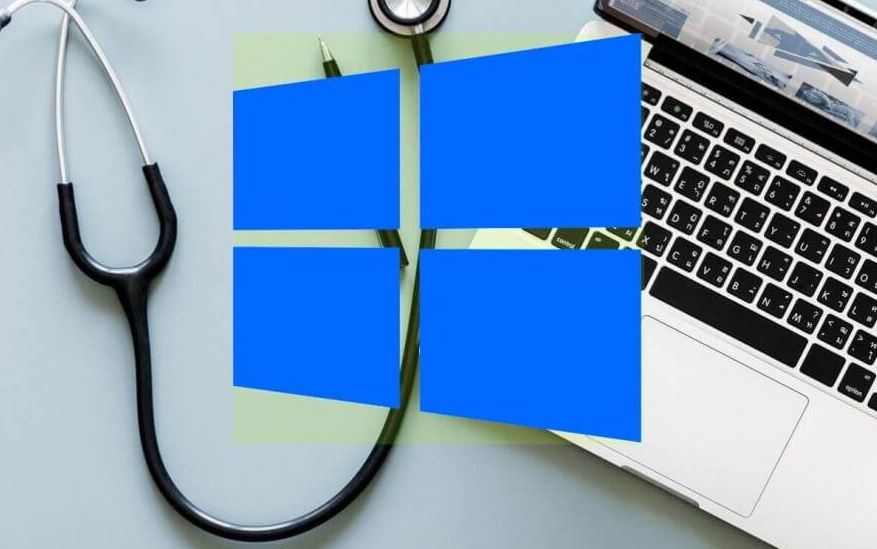
- Problemi comuni con il servizio Ora di Windows: Puoi provare a eseguire comandi e/o riavviare il servizio.
- Impostazione del servizio Ora di Windows definita in modo errato: La modifica di un'impostazione nelle impostazioni del registro del servizio Ora di Windows dovrebbe risolvere il problema.
- I criteri di gruppo potrebbero non essere impostati correttamente: Potrebbe essere necessario modificare alcuni criteri di gruppo che influiscono sul servizio ora di Windows.
Come posso correggere il messaggio di errore?

Modifica dei criteri di gruppo
- Premi Win + R per aprire la finestra di dialogo Esegui, quindi digita Gpedit.MSC nella casella e premi Invio per aprire l'Editor criteri di gruppo locali.
- Seleziona la scheda Configurazione computer, quindi vai su Modelli amministrativi > Sistema > Servizio ora di Windows.
- Nella cartella Windows Time Service, fare doppio clic sul criterio Impostazioni di configurazione globali e selezionare l'opzione Non configurato.
- Quindi fare clic sul pulsante Applica.
- Fare doppio clic sulla chiave Time Providers e nella cartella troverete 3 chiavi: Configura client NTP Windows, Abilita client NTP Windows e Abilita server NTP Windows.
- Ora fai doppio clic su ciascun tasto e seleziona la casella "Non configurato" in alto.
- Dopo aver apportato le modifiche, fare clic sul pulsante Applica.
- Riavvia il computer per rendere effettive le modifiche, quindi controlla se l'errore "Impossibile risincronizzare il computer a causa di dati temporali mancanti" è stato risolto.
Riavvio del servizio ora di Windows
Se il servizio ora di Windows è configurato in modo errato o presenta un errore, potrebbe verificarsi anche l'errore. Pertanto, prova a riavviare questo servizio.
- Aprire la finestra di dialogo Esegui, digitare services.MSC e premere Invio.
- Nell'elenco dei servizi, vai al servizio Ora di Windows, fai clic con il pulsante destro del mouse e seleziona Proprietà.
- Se lo stato del servizio è Interrompi, cambia il Tipo di avvio in Automatico e fai clic su OK e Applica.
- Se lo stato del servizio è Avvia, prima fare clic su Interrompi e quindi fare nuovamente clic su Avvia.
Modifica di chiavi di registro specifiche
- Aprire la finestra di dialogo Esegui, digitare Regedit e premere Invio.
- Vai al seguente percorso nella barra di ricerca a sinistra.
HKEY_LOCAL_MACHINE\SYSTEM\CurrentControlSet\Services\W32TimeParameters - Trova il valore della stringa Tipo, fai clic con il pulsante destro del mouse su di esso e scegli Modifica dal menu di scelta rapida.
- Nella finestra Modifica stringa modificare il valore della data in NT5DS.
- Quindi fare clic sul pulsante OK per confermare le modifiche.
- Riavvia il computer e controlla se il problema è stato risolto.
DOMANDE FREQUENTI
Come posso correggere l'errore "Impossibile risincronizzare il computer perché non c'erano dati sull'ora"?
- Riavviare il servizio orario net stop w32time net start w32time.
- Chiedi al servizio di sincronizzazione dell'ora di utilizzare change: w32tm /config /update.
- Reimpostare l'ora sul computer locale con l'ora sul server dell'ora w32tm /resync /rediscover.
Come convinco Windows a risincronizzare l'ora?
- Fare clic su Orologio e selezionare "Modifica impostazioni data e ora".
- Fare clic sulla scheda "Ora Internet".
- Controlla se "Sincronizza ora da time.windows.com" è selezionato.
- Se è selezionato, fare clic su "Modifica impostazioni" per abilitare l'opzione "Sincronizza con Internet Time Server".
- Fare clic sul pulsante OK.
Nessuna risincronizzazione a causa di dati temporali mancanti?
Qual è la causa dell'errore "Impossibile risincronizzare il computer perché non ci sono dati sull'ora" in Windows? L'impostazione del servizio dell'ora di Windows è definita in modo errato: la modifica dell'impostazione nel registro del servizio dell'ora di Windows dovrebbe risolvere il problema.
Cosa devo fare se la sincronizzazione dell'ora non funziona?
- Controlla se il servizio ora di Windows è in esecuzione.
- Usa un server diverso.
- Riavvia il servizio ora di Windows.
- Usa la riga di comando.
- Disabilita il firewall di terze parti.
- Modificare l'intervallo di aggiornamento predefinito.
- Aggiungi altri server al registro.
- Modificare i valori del registro.

