Come riparare il messaggio di errore Riconnetti l'unità in Windows 10
Aggiornato 2023 di Marzo: Smetti di ricevere messaggi di errore e rallenta il tuo sistema con il nostro strumento di ottimizzazione. Scaricalo ora a - > questo link
- Scaricare e installare lo strumento di riparazione qui.
- Lascia che scansioni il tuo computer.
- Lo strumento sarà quindi ripara il tuo computer.
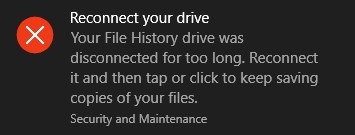
Ti chiedi come risolvere il fastidioso messaggio di errore "L'unità della cronologia dei file non è più connessa"? Allora sei nel posto giusto. Qui troverai le soluzioni più efficaci.
Il messaggio di errore "Il disco della cronologia dei file è disconnesso" può apparire ogni ora o anche più spesso se il sistema è stato configurato per eseguire backup frequenti. Il messaggio di errore può variare da sistema a sistema e potresti visualizzare una delle seguenti notifiche:
- "Riconnetti disco. L'unità della cronologia dei file non è connessa. Riconnetti e riprova."
- "Riconnetti disco. L'unità della cronologia dei file è stata disconnessa per troppo tempo. Riconnettila e fai clic o fai clic per continuare a salvare le copie dei file."
- "I tuoi file verranno temporaneamente copiati sul disco rigido fino a quando non ricollegherai l'unità della cronologia dei file e ne eseguirai il backup."
Qualsiasi messaggio di errore ricevi può essere piuttosto allarmante. Ma non preoccuparti. Abbiamo preparato questo post per aiutarti a sbarazzarti del "Riconnetti disco. L'unità della cronologia dei file è stata disconnessa per troppo tempo" in Windows 10.
Note importanti:
Ora è possibile prevenire i problemi del PC utilizzando questo strumento, come la protezione contro la perdita di file e il malware. Inoltre, è un ottimo modo per ottimizzare il computer per ottenere le massime prestazioni. Il programma risolve gli errori comuni che potrebbero verificarsi sui sistemi Windows con facilità - non c'è bisogno di ore di risoluzione dei problemi quando si ha la soluzione perfetta a portata di mano:
- Passo 1: Scarica PC Repair & Optimizer Tool (Windows 11, 10, 8, 7, XP, Vista - Certificato Microsoft Gold).
- Passaggio 2: Cliccate su "Start Scan" per trovare i problemi del registro di Windows che potrebbero causare problemi al PC.
- Passaggio 3: Fare clic su "Ripara tutto" per risolvere tutti i problemi.
La funzione di cronologia dei file è un metodo di backup introdotto in Windows 8 e Windows 10 per automatizzare i backup oltre al ripristino del sistema disponibile nelle versioni precedenti di Windows.
La funzione Cronologia file esegue il backup delle versioni del sistema e dei file personali e li salva su un dispositivo di archiviazione esterno. Esegue periodicamente la scansione del sistema e salva le modifiche apportate ai file su un'unità esterna. Ciò riduce al minimo il rischio di perdita di dati in caso di arresto anomalo del sistema o guasto del disco rigido.
Quali sono le cause del messaggio di errore "Riconnetti l'unità"?
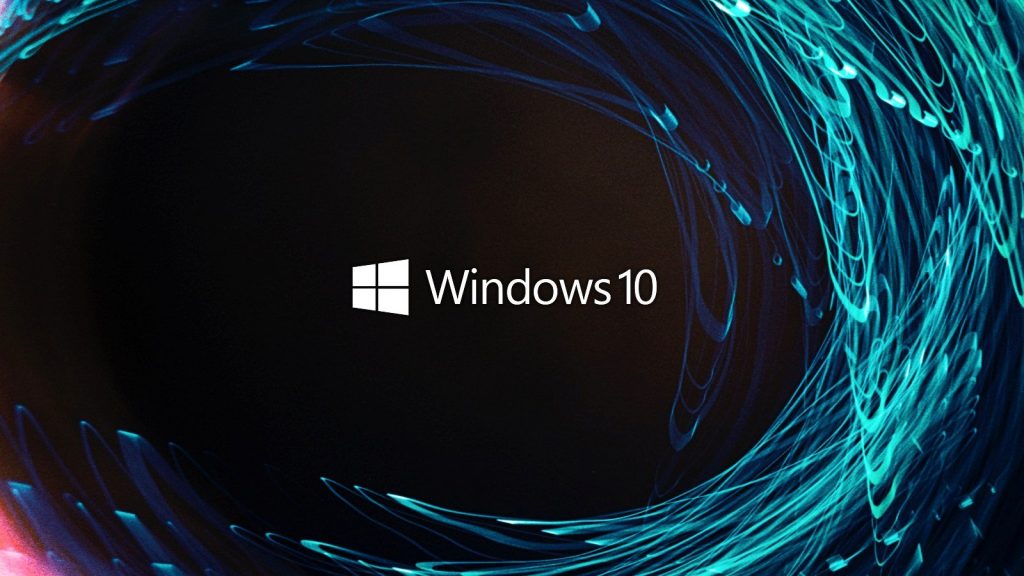
- Diversi fattori possono causare il malfunzionamento dell'unità. Una delle principali cause di guasto del disco è un'interruzione imprevista dell'alimentazione del computer, ad esempio un'interruzione dell'alimentazione. È importante controllare l'eventuale presenza di errori nelle unità e correggere quelli eventualmente presenti.
- Ciò potrebbe essere dovuto al fatto che la cronologia dei file è disabilitata o che un'unità esterna che dovrebbe essere utilizzata per i backup non è collegata.
- Diversi fattori possono causare il malfunzionamento dell'unità. Una delle principali cause di guasto dell'unità è una perdita imprevista di alimentazione, ad esempio un'interruzione di corrente. È importante controllare l'eventuale presenza di errori nelle unità e correggere quelli eventualmente presenti.
- La rete potrebbe essere temporaneamente "inattiva" mentre sei ancora connesso ad essa. Che si tratti di manutenzione ordinaria o di un errore di rete, il normale funzionamento del sistema verrà sempre interrotto. Lo stesso vale per il processo di copia dei file nell'unità della cronologia dei file. Devi reinserire le tue credenziali per continuare il processo di backup.
Come eliminare il messaggio di errore "Riconnetti l'unità"?

Creazione di una cartella FileHistory
- Crea una nuova cartella sul tuo computer e chiamala FileHistory.
- Fai clic con il pulsante destro del mouse sulla cartella FileHistory appena creata e seleziona Proprietà.
- Vai alla scheda Condivisione e fai clic su Condividi.
- Seleziona Tutti dal menu e fai clic su Aggiungi.
- Una volta che tutti sono stati aggiunti all'elenco, fai clic sul livello di autorizzazione e seleziona Lettura/Scrittura.
- Fai clic sul pulsante Condividi.
- Anche nella scheda Condivisione, puoi andare su Condivisione avanzata e fare clic su Condivisione avanzata.
- Fai clic sul pulsante Autorizzazioni.
- Quando si apre la finestra Autorizzazioni, assicurati di impostare le autorizzazioni per Tutti su Accesso completo.
- Fai clic su Applica e OK.
- Dopo aver creato e condiviso la cartella FileHistory, vai su FileHistory e aggiungi la cartella FileHistory come unità di rete.
- Riavvia il computer e potrai selezionare nuovamente le unità interne.
Se ricevi un messaggio che ti chiede di ricollegare l'unità, puoi provare a creare una nuova cartella FileHistory e ad aggiungerla a Cronologia file.
Riconnessione dell'unità e avvio manuale del processo di backup
- Apri l'app Impostazioni.
- Vai su Aggiornamento e sicurezza-> Backup.
- Fai clic su Impostazioni avanzate-> Esegui backup adesso.
Per il corretto funzionamento della funzione Cronologia file, è necessario collegare un disco rigido esterno al computer.
Se per qualche motivo il disco rigido esterno è stato disconnesso per troppo tempo, verrà visualizzato un messaggio che ti chiederà di ricollegare l'unità.
Per risolvere questo problema, è sufficiente ricollegare il disco rigido esterno e avviare manualmente il processo di backup. Per avviare il backup process manualmente, segui la procedura sopra.
Oltre ad avviare manualmente il processo di backup, puoi semplicemente collegare il disco rigido e attendere che il backup pianificato venga eseguito automaticamente.
Cancellazione della cronologia dei file di configurazione
- Premi Windows+R e digita %localappdata%. Premi Invio o premi OK.
- Quando si apre la cartella Local App Data, vai alla cartella MicrosoftWindowsFileHistoryConfiguration.
- Quando apri la cartella Configurazione, dovresti vedere quattro file al suo interno. Eliminali.
- Esegui la cronologia dei file e dovresti essere in grado di eseguirne nuovamente il backup.
Prima di provare questa soluzione, assicurati di aver eseguito il backup dei file. Questo processo potrebbe eliminare tutti i file sul disco rigido esterno che stai utilizzando per eseguirne il backup.
Assicurati di salvarli in un luogo sicuro. Dopo aver eseguito il backup dei file in un luogo sicuro, segui la procedura sopra descritta.
Formattare il disco rigido esterno ed eseguire nuovamente Cronologia file
- Apri questo computer e individua il disco rigido esterno.
- Fai clic con il pulsante destro del mouse e seleziona Formato.
- Fai clic sul pulsante Start per formattare il disco rigido.
- Una volta completato il processo di formattazione, riavvia Cronologia file.
- Ti verrà chiesto se desideri mantenere la vecchia versione di Cronologia file.
- Seleziona No e crea un nuovo backup.
Se ricevi un messaggio di errore "Riconnetti unità", devi formattare il disco rigido esterno utilizzato per il backup e creare nuovamente il backup.
La formattazione di un disco rigido esterno elimina definitivamente tutti i file su tale disco rigido esterno. Pertanto, potresti voler eseguire il backup di determinati file. Per formattare un disco rigido esterno, segui i passaggi precedenti.
Domande frequenti
Perché il mio computer dice "Riconnetti l'unità"?
Questo messaggio viene visualizzato se l'unità della cronologia dei file è stata disconnessa per troppo tempo. Se stai eseguendo il backup su un'unità esterna (come un'unità USB), assicurati che sia collegata al computer. Se stai eseguendo il backup su un'unità di rete, vai su Impostazioni-> Aggiornamento e sicurezza-> Backup e seleziona nuovamente Rete.
Come posso riconnettere la mia unità in Windows 10?
- Apri l'app Impostazioni e vai su Impostazioni-> Aggiornamento e sicurezza-> Backup.
- Collega il tuo disco rigido esterno al PC.
- Nell'app Impostazioni, fai clic sul "+" accanto a "Aggiungi disco".
- Il dispositivo di scorrimento per l'attivazione e la disattivazione apparirà sotto il nuovo nome "Esegui il backup automatico dei miei file".
Come faccio a ricollegare il mio disco rigido al computer?
Collega il cavo USB al disco rigido se non è già collegato e collega l'altra estremità a una porta USB del computer. Collega l'altra estremità del cavo USB a una porta USB del computer. Una volta che il disco rigido esterno è collegato al computer, dovrebbe essere riconosciuto automaticamente dal sistema operativo del computer.
Perché il mio disco rigido non si connette?
Se il disco rigido continua a non funzionare, scollegare il cavo e provare un'altra porta USB. È possibile che questa porta non funzioni correttamente o che il problema sia solo con il tuo particolare disco rigido. Se è collegato a una porta USB 3.0, prova la porta USB 2.0. Se il dispositivo è collegato a un hub USB, prova a collegarlo direttamente al computer.

