Come riparare il tuo PC non supporta Miracast-Errore di Windows 10
Aggiornato 2023 di Marzo: Smetti di ricevere messaggi di errore e rallenta il tuo sistema con il nostro strumento di ottimizzazione. Scaricalo ora a - > questo link
- Scaricare e installare lo strumento di riparazione qui.
- Lascia che scansioni il tuo computer.
- Lo strumento sarà quindi ripara il tuo computer.
Alcuni utenti di PC Windows 10 hanno riscontrato l'errore Il tuo PC o telefono cellulare non supporta Miracast, quindi non può estendere l'errore in remoto durante il tentativo di connessione tramite Microsoft Wireless Adattatore video con Miracast. Gli utenti più influenzati segnalano che questo errore si verifica molto dopo essersi assicurati di soddisfare tutti i prerequisiti per eseguire Miracast. Nel presente post, analizzeremo le cause e le potenziali risposte a questo problema.
Potresti riscontrare questo problema con Miracast per i motivi associati:
- L'hardware grafico Intel è disabilitato.
- Il Wi-Fi è disattivato.
- Uno dei dispositivi non è supportato da Miracast.
- Il connettore remoto è obbligato a 5Ghz.
Cisco AnyConnect o una programmazione analoga che interrompe la connessione Miracast: la connessione Miracast potrebbe trascurare di crearsi perché una programmazione esterna con un'inclusione VPN coordinata stava salutando l'innovazione Micracast come una possibilità di sicurezza "Split Tunnel".
Ora, che ne dici di approfondire punto per punto i passaggi per la risoluzione dei problemi.
Note importanti:
Ora è possibile prevenire i problemi del PC utilizzando questo strumento, come la protezione contro la perdita di file e il malware. Inoltre, è un ottimo modo per ottimizzare il computer per ottenere le massime prestazioni. Il programma risolve gli errori comuni che potrebbero verificarsi sui sistemi Windows con facilità - non c'è bisogno di ore di risoluzione dei problemi quando si ha la soluzione perfetta a portata di mano:
- Passo 1: Scarica PC Repair & Optimizer Tool (Windows 11, 10, 8, 7, XP, Vista - Certificato Microsoft Gold).
- Passaggio 2: Cliccate su "Start Scan" per trovare i problemi del registro di Windows che potrebbero causare problemi al PC.
- Passaggio 3: Fare clic su "Ripara tutto" per risolvere tutti i problemi.
Prima di continuare con i passaggi per la risoluzione dei problemi descritti sopra, verifica innanzitutto che il tuo PC sia Miracast perfetto. Ci sono due parti principali che forzano una connessione Miracast: sistema e illustrazioni.
Inizia conducendo alcuni test che scopriranno se il tuo framework è adatto a supportare una connessione Miracast, controllando se il connettore predisposto è buono e poi verifica se i driver delle tue illustrazioni sono pronti per aiutare Miracast.
Ecco il biglietto:
Per testare i driver grafici, esegui Diagnostica DirectX Strumento (dxdiag).
Quando viene aperta la pagina dello strumento di diagnostica DirectX, fare clic sulla scheda Display e dare un'occhiata alla base della sezione Driver sul foglio corretto per il modello di driver. Se il modello del driver non indica WDDM 1.3 o successivo, il tuo framework non è pronto per richiedere una connessione Miracast.
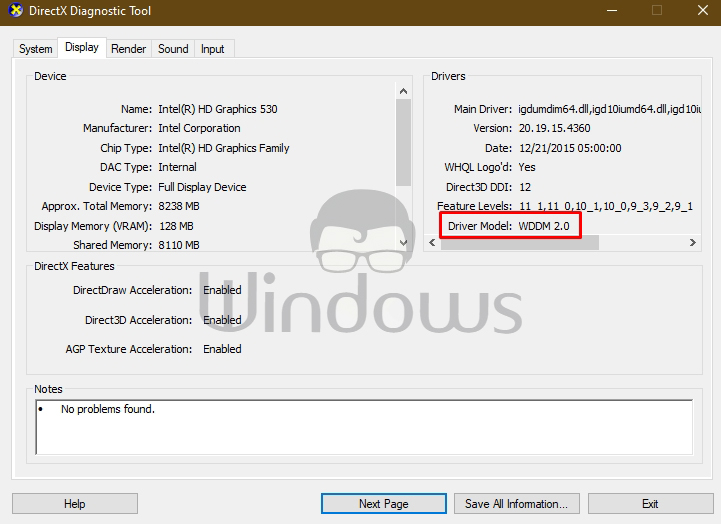
Puoi lasciare la DxDiag pagina.
Successivamente, fai clic con il pulsante destro del mouse su Start, seleziona Windows PowerShell per inviare la finestra di PowerShell.
Copia e incolla l'ordine sottostante nella finestra di Powershell e premi Invio per verificare se hai la variante corretta del driver del connettore di sistema:
Get-netadapter|seleziona nome, ndiversione
Se la NdisVersion restituita è superiore a 6.30, il tuo PC è pronto per aiutare Miracast dal punto di vista del sistema.
Puoi uscire dalla finestra di Powershell.
Nota:
Se la tua NdisVersion è sotto la 6.3, puoi aprire Gestione dispositivi e poi provare ad aggiornare il driver della scheda di rete wireless. Se ciò non funziona, puoi smettere di seguire il resto delle strategie sottostanti perché il tuo dispositivo non funziona con Miracast.
Assicurati che il Wi-Fi sia abilitato sui due dispositivi
Miracast utilizza Wi-Fi Direct, non è necessario che entrambi i dispositivi siano collegati a un sistema simile, tuttavia, è necessario garantire che il Wi-Fi sia abilitato su tutti dispositivi.
Per assicurarti che il Wi-Fi sia abilitato su un PC Windows 10, premi tasto Windows+R per aprire una finestra di scambio Esegui. Copia e incolla ms-settings:network-wifi e premi Invio per aprire la scheda Wi-Fi del menu Impostazioni di rete e web.
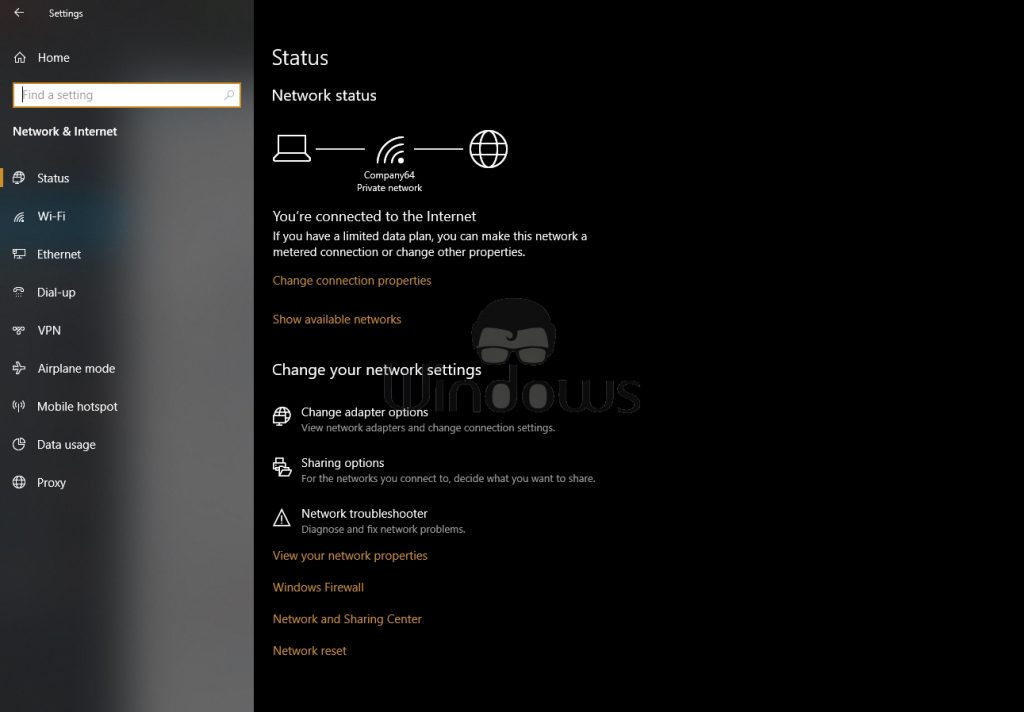
Nella scheda Wi-Fi, assicurati che il pulsante di commutazione relativo a Wi-Fi sia attivato.
Anche gli utenti dovranno verificare che il Wi-Fi sia abilitato sull'altro dispositivo. La precisione con cui gli utenti differiscono da dispositivo a dispositivo, tuttavia, gli utenti possono, di norma, modificare le impostazioni Wi-Fi sugli stadi iOS e Android dal menu Impostazioni.
Abilita Intel Integrated Graphics e aggiornala alla versione più recente
Hai bisogno di una scheda di illustrazioni incorporata Intel.inforzata in modo da effettuare una connessione Miracast, il problema può verificarsi perché la disposizione del design coordinato è debilitata dalle impostazioni del BIOS.
Per accedere alle impostazioni del BIOS, dovrai premere il tasto BIOS durante l'avvio dei sistemi di avvio. Puoi anche eseguire una ricerca online con "tasto profili+il tuo scheda madre creatore�?

Quando ottieni una sezione nelle impostazioni del BIOS, cerca Avanzate (impostazioni avanzate o qualcosa di simile)arable) e cercare un passaggio denominato o come Impostazioni avanzate del chipset.
Successivamente, seleziona Configurazione SouthBridge e cambia la scheda grafica primaria in IGP > PCI > PCI-E.
Cambia l'adattatore wireless in Auto
È noto che gli utenti potrebbero riscontrare l'errore Il tuo PC non supporta Miracast perché il loro connettore remoto doveva essere 5Ghz o 802.11blg invece di essere impostato su Auto.
Per questa situazione, puoi correggere il problema in modo efficace rallentando la determinazione della modalità wireless su Auto.
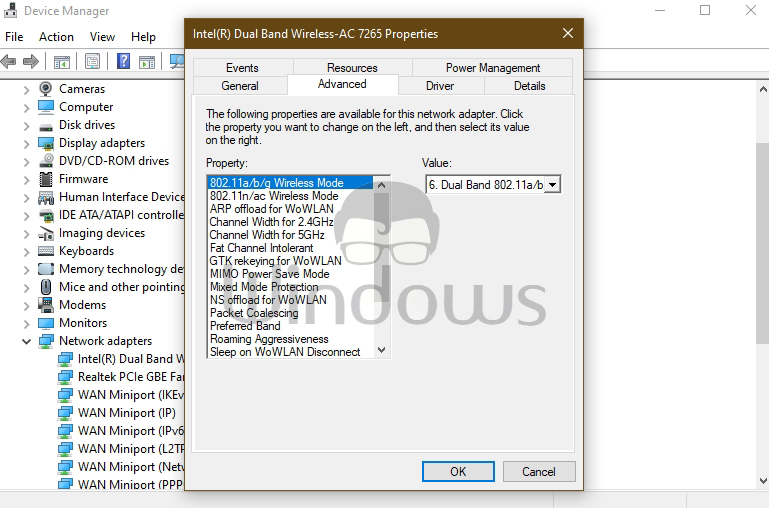
Ecco il segreto:
- Fai clic con il pulsante destro del mouse su Start, quindi seleziona Gestione dispositivi.
- In Gestione dispositivi, fai clic sul gallone nella classificazione dei connettori di rete per accartocciare l'area.
- Quindi fai clic con il pulsante destro del mouse sul connettore del sistema remoto registrato lì e seleziona l'opzione Proprietà.
- Aggancia la scheda Avanzate.
- Pergamena e seleziona la proprietà Modalità wireless.
- Quindi seleziona Auto nel menu a discesa Valore.
- Premi OK e tieni premuto finché la connessione al sistema non viene ristabilita.
- Quindi riavvia il tuo PC e verifica se puoi utilizzare l'inclusione di Miracast.
Disattiva qualsiasi connessione VPN dinamica
Alcuni accordi VPN esterni (contando Cisco AnyConnect) stanno ignorando WiFi Direct (l'innovazione di base dietro Miracast). Di solito, questi estranei potenziano WiFi Direct come impotenza di sicurezza di Split Tunnel, costringendo il framework a comprometterne l'utilità.
Per questa situazione, il modo migliore per verificare se questa situazione si sta verificando nella tua circostanza specifica è debilitare Cisco AnyConnect o la programmazione comparativa, riavviare la macchina e verificare se è possibile stabilire una connessione Miracast.
Disinstalla/Reinstalla il driver dell'adattatore di rete wireless
Qui, la disinstallazione e la successiva reinstallazione del driver del connettore del sistema remoto potrebbero risolvere il problema Il tuo PC o telefono cellulare non supporta Errore Miracast.

Inoltre, è così, genitori! Idealmente, ognuna di queste disposizioni risolverà il problema per te.

