Come riparare le icone della barra delle applicazioni mancanti dopo il riavvio in Windows 11
Aggiornato 2023 di Marzo: Smetti di ricevere messaggi di errore e rallenta il tuo sistema con il nostro strumento di ottimizzazione. Scaricalo ora a - > questo link
- Scaricare e installare lo strumento di riparazione qui.
- Lascia che scansioni il tuo computer.
- Lo strumento sarà quindi ripara il tuo computer.
Windows 11 a volte non mostra le icone delle applicazioni sulla barra delle applicazioni.Supponiamo che si appuntino manualmente le app sulla barra delle applicazioni.In questo caso, a volte puoi trovare uno spazio vuoto dove dovrebbe esserci l'icona dell'applicazione.Se il riavvio del computer non risolve il problema, seguite questi passi di risoluzione dei problemi.
Cosa causa la mancanza delle icone della barra delle applicazioni dopo il riavvio di Windows 11?

- Si scopre che questo problema è legato a un'anomalia nel servizio Iris.Questo problema potrebbe anche essere legato a un account Microsoft che è attualmente collegato a un PC Windows 11.
- Questo può sembrare un colpevole improbabile, ma molti utenti colpiti hanno confermato che tutte le loro icone della barra delle applicazioni sono magicamente ricomparse dopo aver preso il tempo di cambiare la data e l'ora per abbinare i valori reali.
Come si risolvono le icone mancanti della barra delle applicazioni dopo il riavvio di Windows 11?
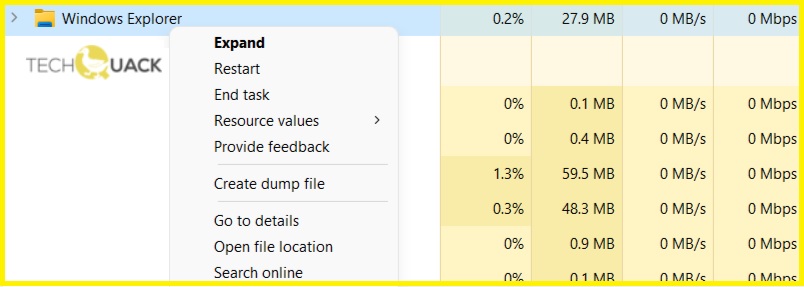
Riavviare Windows Explorer
- Aprite il Task Manager.Potete farlo premendo Ctrl+Shift+Esc.
- Nell'elenco dei processi, trova Windows Explorer.
- Cliccate con il tasto destro del mouse e scegliete Restart dal menu.
Utilizzare un solo monitor
- Scollegare o spegnere il secondo monitor.
- Aspetta qualche minuto.
- Controllare se il problema persiste.
Installare l'ultima build
- Premi i tasti Windows + I per aprire l'applicazione Impostazioni.
- Ora vai alla sezione Windows Update.
- Controlla gli aggiornamenti e installa quelli mancanti.
Esci dal tuo account Microsoft
- Per evitare di perdere dei file, salvate tutti i compiti che eseguite.
- Per farlo, premi contemporaneamente CTRL + Alt + Canc e clicca su Exit.
- Questo ti farà tornare alla schermata iniziale che appare quando accendi il computer.
- Accedi al tuo account e controlla che ora sia visualizzato.
Cambiare le impostazioni di data e ora
- Premete CTRL, ALT e CANC e aprite il Task Manager.
- Premere File e selezionare Run New Task.
- Digitare controllo e premere Invio per aprire il pannello di controllo.
- Andate su Clock and Region e selezionate Date and Time.
- Assicuratevi che le impostazioni di data e ora siano corrette.
- Clicca sul pulsante Cambia fuso orario e lascia che il tuo computer imposti automaticamente il fuso orario.
Domande frequenti
Perché non ci sono icone della barra delle applicazioni in Windows 11?
Si può supporre che questo particolare problema sia dovuto a un servizio Iris difettoso.Potrebbe anche essere legato a un account Microsoft che è attualmente collegato a un PC Windows 11, così come la data e l'ora sbagliate.
Note importanti:
Ora è possibile prevenire i problemi del PC utilizzando questo strumento, come la protezione contro la perdita di file e il malware. Inoltre, è un ottimo modo per ottimizzare il computer per ottenere le massime prestazioni. Il programma risolve gli errori comuni che potrebbero verificarsi sui sistemi Windows con facilità - non c'è bisogno di ore di risoluzione dei problemi quando si ha la soluzione perfetta a portata di mano:
- Passo 1: Scarica PC Repair & Optimizer Tool (Windows 11, 10, 8, 7, XP, Vista - Certificato Microsoft Gold).
- Passaggio 2: Cliccate su "Start Scan" per trovare i problemi del registro di Windows che potrebbero causare problemi al PC.
- Passaggio 3: Fare clic su "Ripara tutto" per risolvere tutti i problemi.
Come posso risolvere la mancanza di icone sulla barra delle applicazioni in Windows 11?
- Riavvia Windows Explorer.
- Provate a usare un solo monitor.
- Installare l'ultima build.
- Esci dal tuo account Microsoft.
- Cambia le impostazioni di data e ora.
Come posso cambiare le impostazioni di data e ora in Windows 11?
- Premere CTRL, ALT e DEL e aprire Task Manager.
- Premere File e selezionare Run New Task.
- Digitare controllo e premere Invio per aprire il pannello di controllo.
- Andate su Clock and Region e selezionate Date and Time.
- Assicuratevi che le impostazioni di data e ora siano corrette.
- Clicca su Change Time Zone e lascia che il computer imposti automaticamente il fuso orario.

