Come riparare l'errore 0x80070043 su Windows
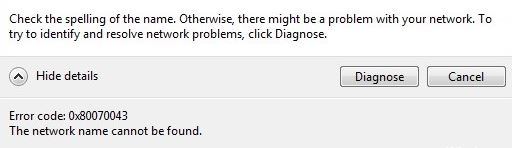
Aggiornato 2023 di Marzo: Smetti di ricevere messaggi di errore e rallenta il tuo sistema con il nostro strumento di ottimizzazione. Scaricalo ora a - > questo link
- Scaricare e installare lo strumento di riparazione qui.
- Lascia che scansioni il tuo computer.
- Lo strumento sarà quindi ripara il tuo computer.
Molti utenti Windows si sono lamentati di aver riscontrato blocchi del sistema, problemi di sicurezza e un sistema lento a causa di file di sistema di Windows danneggiati. I problemi sono generalmente accompagnati da un codice di errore. Se riscontri anche un codice di errore, questo blog ti aiuterà a risolverlo.
Abbiamo studiato questo particolare problema esaminando varie recensioni degli utenti e provando diverse strategie di ripristino che sono spesso consigliate da altri utenti interessati che hanno già risolto questo problema. Si scopre che ci sono diversi scenari alla base di questo particolare errore.
Trasferimento di file SMB non autorizzato: si scopre che uno scenario comune che causa questo particolare problema è la disattivazione di un criterio importante per il trasferimento di file SMB. Se questo scenario si applica, la soluzione al problema consiste nell'aprire l'editor dei criteri di gruppo locale e abilitare i criteri di avvio della rete locale.
Errore condizionale in una cartella temporanea: secondo diversi utenti interessati, questo problema potrebbe essere stato causato da un errore condizionale. In questo caso, potresti essere in grado di risolvere il problema avviando il computer in modalità provvisoria ed eliminando il content della cartella Temp per eliminare l'errore condizionale.
Note importanti:
Ora è possibile prevenire i problemi del PC utilizzando questo strumento, come la protezione contro la perdita di file e il malware. Inoltre, è un ottimo modo per ottimizzare il computer per ottenere le massime prestazioni. Il programma risolve gli errori comuni che potrebbero verificarsi sui sistemi Windows con facilità - non c'è bisogno di ore di risoluzione dei problemi quando si ha la soluzione perfetta a portata di mano:
- Passo 1: Scarica PC Repair & Optimizer Tool (Windows 11, 10, 8, 7, XP, Vista - Certificato Microsoft Gold).
- Passaggio 2: Cliccate su "Start Scan" per trovare i problemi del registro di Windows che potrebbero causare problemi al PC.
- Passaggio 3: Fare clic su "Ripara tutto" per risolvere tutti i problemi.
File di sistema danneggiati: questo comportamento può essere causato anche da file di sistema danneggiati. In alcuni casi, questo errore si verifica perché il tuo sistema operativo non è in grado di tenere traccia della posizione corretta dei file che stai tentando di aprire. In questo caso, potresti essere in grado di correggere l'errore eseguendo alcune utility in grado di gestire file di sistema danneggiati (SFC e DISM).
Intervento di terze parti: è anche possibile che un processo o un servizio forzato di recente impedisca al sistema operativo di installare InstallShield. Se questo scenario si applica, puoi risolvere il problema utilizzando Ripristino configurazione di sistema per ripristinare il computer allo stato in cui si trovava quando non lo era.
Danni al sistema operativo sottostante: in rari casi, i mezzi tradizionali non possono risolvere questo problema. Se SFC e DISM non sono in grado di risolvere il problema, l'unica opzione è ripristinare tutti i componenti del sistema operativo tramite un processo come la reinstallazione o il ripristino.
Abilita il criterio di avvio della rete locale
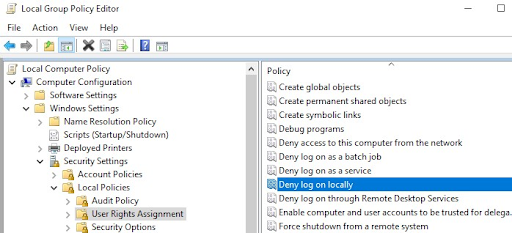
- Per prima cosa, tieni premuti il tasto Windows e il tasto R.
- Nella finestra di dialogo Esegui, digita gpedit.msc e premi Invio per avviare l'Editor oggetti Criteri di gruppo.
- Quando richiesto nella finestra UAC, fai clic su Sì per concedere i diritti di amministratore.
- Quindi, sul lato destro, espandi Criteri computer locale> Configurazione computer> Modelli amministrativi.
- Fai clic su Sistema .
- Quindi fai clic su Connetti nell'elenco delle opzioni disponibili.
- Mentre ti trovi nella cartella di accesso, devi fare clic con il pulsante destro del mouse su Attendi sempre l'avvio della rete e connetterti al tuo computer.
- Quindi fai clic su "Proprietà".
- Nella scheda "Impostazioni", fai clic su "Abilitato" e "Conferma".
- Infine, riavvia il computer e attendere il completamento del prossimo avvio.
Ti consigliamo di selezionare "Attendi sempre l'avvio della rete all'avvio del computer e accedi utilizzando l'impostazione dei criteri locali" prima di eseguire qualsiasi operazione. Per fare ciò, procedi come descritto sopra.
Esegui una scansione SFC
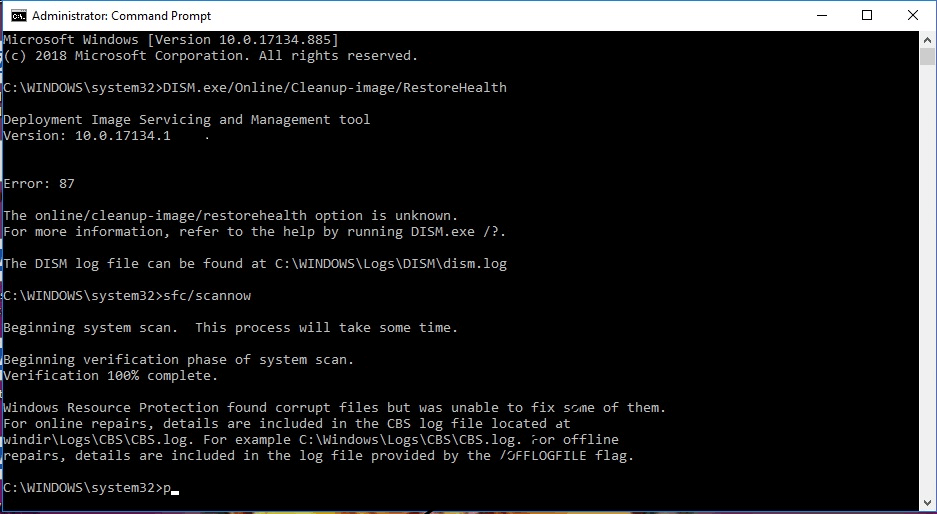
- Tieni premuti contemporaneamente i tasti Win+R sul tuo sistema per avviare Esegui.
- Quindi digita "cmd" e premi Invio.
- Quindi premi contemporaneamente e tieni premuti i tasti "Ctrl+Shift+Esc" sul tuo sistema per avviare il prompt dei comandi con privilegi elevati.
- Fai clic sull'opzione "Esegui come amministratore".
- Quando ottieni al prompt dei comandi, eseguire il comando trace e premere Invio: "sfc/scannow".
- Quando hai finito, chiudi il prompt che appare e riavvia il sistema.
- Infine , controlla se il problema è stato risolto la prossima volta che avvii il computer.
Usa lo strumento di comando DISM
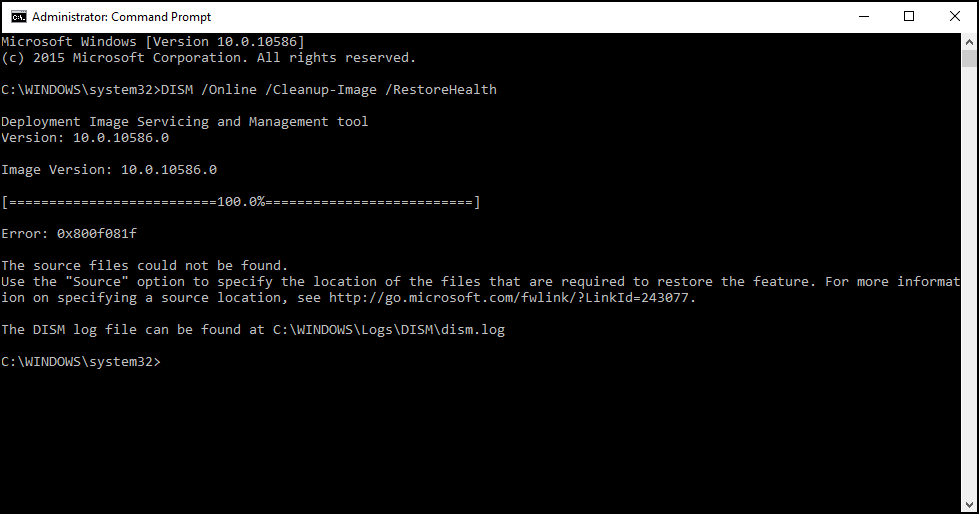
- Apri Start.
- Trova il prompt dei comandi e fai clic con il pulsante destro del mouse sul risultato principale.
- Quando ti viene richiesto un account utente, devi fare clic su Sì per concedere i privilegi di amministratore nella finestra CMD.
- Nellasuccessiva sequenza di avvio, segui nuovamente i primi passaggi per aprire un'altra riga di comando con privilegi elevati.
- Quindi inserisci il seguente comando per avviare la scansione DISM:
- DISM/Online/Clean-Up/RestoreHealth
- Mentre il comando è in esecuzione, il processo potrebbe bloccarsi per il 20% o più. Il processo verrà completato correttamente dopo alcuni minuti.
- Potrai quindi riavviare il computer.
Se vengono rilevati problemi, lo strumento Deployment and Service Image Management si connette ai server Windows Update Center per scaricare e sostituire i file corrotti nell'immagine locale per Windows 10.

