Come riparare l'errore 0XC00D3E8E (la proprietà è di sola lettura) su computer Windows
Aggiornato 2023 di Marzo: Smetti di ricevere messaggi di errore e rallenta il tuo sistema con il nostro strumento di ottimizzazione. Scaricalo ora a - > questo link
- Scaricare e installare lo strumento di riparazione qui.
- Lascia che scansioni il tuo computer.
- Lo strumento sarà quindi ripara il tuo computer.
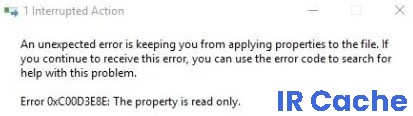
Quando tenti di eliminare vecchi video o modificare immagini scaricate di recente da una scheda di memoria della videocamera, potresti essere disturbato dall'errore imprevisto 0xC00D3E8E: la proprietà è protetta da scrittura. Questo problema è piuttosto complicato perché limita qualsiasi tipo di modifica delle proprietà che desideri applicare a video o file multimediali.
L'errore 0xC00D3E8E è correlato a file multimediali come file video mp3, mp4 e MOV. Si verifica quando si tenta di modificare, eliminare o rinominare un particolare file video in una libreria. La schermata di errore sopra viene visualizzata perché il tentativo di applicare le modifiche o eliminare il file non è riuscito.
Cosa causa 0XC00D3E8E?

Note importanti:
Ora è possibile prevenire i problemi del PC utilizzando questo strumento, come la protezione contro la perdita di file e il malware. Inoltre, è un ottimo modo per ottimizzare il computer per ottenere le massime prestazioni. Il programma risolve gli errori comuni che potrebbero verificarsi sui sistemi Windows con facilità - non c'è bisogno di ore di risoluzione dei problemi quando si ha la soluzione perfetta a portata di mano:
- Passo 1: Scarica PC Repair & Optimizer Tool (Windows 11, 10, 8, 7, XP, Vista - Certificato Microsoft Gold).
- Passaggio 2: Cliccate su "Start Scan" per trovare i problemi del registro di Windows che potrebbero causare problemi al PC.
- Passaggio 3: Fare clic su "Ripara tutto" per risolvere tutti i problemi.
File di sistema danneggiati: a seconda delle caratteristiche del tuo PC, questo errore potrebbe essere causato anche da file di sistema danneggiati, che influiscono sulla capacità del tuo computer di trasferire file video.
Metadati video problematici: è anche possibile che questo tipo di errore sia dovuto a un tipo problematico di metadati che molto probabilmente è stato trasferito da un sistema operativo precedente.
File video bloccato: si scopre che questo particolare problema viene spesso segnalato a causa di un problema di proprietà che impedisce all'utente di modificare, spostare o eliminare il file video.
Campo di sola lettura nel file multimediale del filmato: in alcuni casi (se riscontri questo problema quando provi a spostare o modificare un filmato), il problema potrebbe essere correlato a DRM.
Come risolvere il problema 0XC00D3E8E?
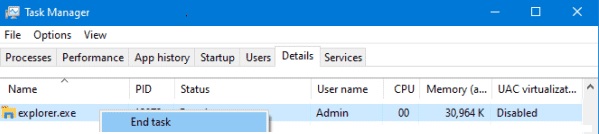
Riavvia Esplora file
- Fai clic con il pulsante destro del mouse sulla barra delle applicazioni e seleziona Task Manager.
- Quando si apre la finestra Task Manager, fai clic sulla scheda Dettagli.
- Scorri verso il basso e trova il processo explorer.exe.
- Una volta trovato, fai clic con il pulsante destro del mouse e seleziona Interrompi attività.
- File Explorer smetterà di funzionare immediatamente e apparirà una barra nera sulla barra delle applicazioni.
- Ora vai alla scheda File e fai clic su Esegui nuova attività.
- Digita explorer.exe nella casella e premi Invio per riavviare Esplora file.
Utilizzo del controllo file di sistema
- Fai clic con il pulsante destro del mouse sulla barra delle applicazioni e seleziona Task Manager dal menu contestuale.
- Vai al menu File e seleziona Esegui nuova attività.
- Digita cmd (Admin) nel campo vuoto e premi il tasto Invio.
- Nella console espansa, digita sfc/scannow e premi nuovamente Invio.
- Questo processo richiede circa 10-15 minuti, quindi attendi di conseguenza.
- Quindi riavvia il computer e verifica se riesci a installare i nuovi aggiornamenti cumulativi.
Esecuzione di una scansione DISM
- Premi Win+R per avviare la finestra di dialogo Esegui.
- Digita cmd nella casella di testo e premi Ctrl+Maiusc+Invio.
- Quando viene visualizzata la finestra Controllo account utente, digita Sì.
- Sulla riga di comando estesa, esegui i seguenti codici in sequenza-.
DISM/Online/Pulizia immagine/ScanHealth
DISM/Online/Pulizia immagine/Ripristina salute - Questo processo richiederà del tempo, quindi attendi di conseguenza.
- Infine, riavvia il computer per confermare le modifiche.
Ripristina le impostazioni del sistema operativo Windows
- Apri le impostazioni con una combinazione dei tasti Win e I.
- Nella schermata che appare, seleziona Aggiorna e sicurezza e poi Ripristina.
- Vai sul lato destro e fai clic sul pulsante Start sotto Torna a una versione precedente di Windows 10.
- Ti potrebbe essere chiesto perché hai ripristinato il tuo sistema operativo a una versione precedente.
- Scegli l'opzione più adatta al tuo problema e fai clic su Avanti.
Usa punto di ripristino del sistema
- Inserisci Punto di ripristino del sistema nella casella di ricerca e fai clic sul risultato appropriato.
- Nella schermata successiva, fai clic sulla scheda Protezione del sistema e fai clic su Ripristino configurazione di sistema.
- Fai clic su Avanti per continuare. Viene visualizzato un elenco dei backup recenti.
- Seleziona il backup più recente e fai clic su Cerca il programma interessato, quindi fai clic su Avanti.
- Ora fai clic su Fine per avviare il ripristino del sistema operativo.
- Ci vorranno alcuni minuti, quindi attendi.

