Come riparare l'errore di interruzione 0xA0000001 su Windows 10
Aggiornato 2023 di Marzo: Smetti di ricevere messaggi di errore e rallenta il tuo sistema con il nostro strumento di ottimizzazione. Scaricalo ora a - > questo link
- Scaricare e installare lo strumento di riparazione qui.
- Lascia che scansioni il tuo computer.
- Lo strumento sarà quindi ripara il tuo computer.
Errore di schermata blu comune della morte che si verifica all'avvio del computer, ad esempio: B. 0x000000c5, 0xc0000001, 0xa00000001, ecc. In questo articolo, ci concentreremo sul codice di errore 0xa0000001.
Il codice di errore 0xa0000001 può apparire quando si tenta di avviare il computer e può anche essere causato da vari motivi, come mostrato di seguito.
- Software antivirus di terze parti.
- Driver GPU obsoleti o danneggiati.
- Incoerenza nelle impostazioni BIOS/UEFI.
- File del sistema operativo danneggiati.
Nella prossima sezione, ti mostreremo come correggere il codice di errore 0xa0000001.
Disinstalla driver AMD Catalyst
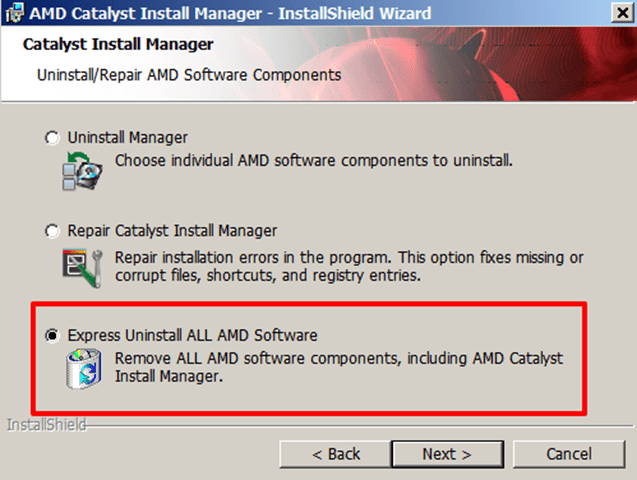
- Vai a Pannello di controllo> Programmi e funzionalità.
- Evidenzia AMD Catalyst Install Manager e fai clic su Modifica.
- Fai clic su Avanti nella prima schermata, quindi seleziona Rimuovi AMST Opzione Express Software per rimuovere tutto il software AMD dal computer.
- Una volta completata la disinstallazione, riavvia il computer.
Installa gli aggiornamenti di Windows
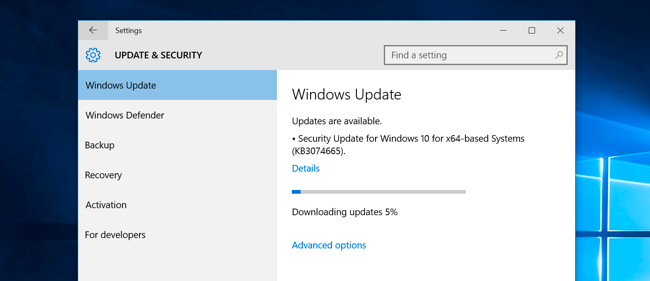
Poiché Windows 10 ha uno strano bug che può portare a questo codice di errore 0xa0000001 su alcuni modelli di GPU, puoi correggere questo errore installando qualsiasi aggiornamento di Windows in sospeso.
Note importanti:
Ora è possibile prevenire i problemi del PC utilizzando questo strumento, come la protezione contro la perdita di file e il malware. Inoltre, è un ottimo modo per ottimizzare il computer per ottenere le massime prestazioni. Il programma risolve gli errori comuni che potrebbero verificarsi sui sistemi Windows con facilità - non c'è bisogno di ore di risoluzione dei problemi quando si ha la soluzione perfetta a portata di mano:
- Passo 1: Scarica PC Repair & Optimizer Tool (Windows 11, 10, 8, 7, XP, Vista - Certificato Microsoft Gold).
- Passaggio 2: Cliccate su "Start Scan" per trovare i problemi del registro di Windows che potrebbero causare problemi al PC.
- Passaggio 3: Fare clic su "Ripara tutto" per risolvere tutti i problemi.
Ecco un tutorial.
- Premi contemporaneamente i tasti Windows e I per aprire le impostazioni.
- Quindi seleziona "Aggiorna e sicurezza" per continuare.
- Nel pop-up finestra, fare clic su Verifica aggiornamenti per installare eventuali aggiornamenti in sospeso.
Una volta completati tutti i passaggi, riavvia il computer e verifica se il codice di errore 0xa0000001 scompare.
Rimuovi antivirus di terze parti
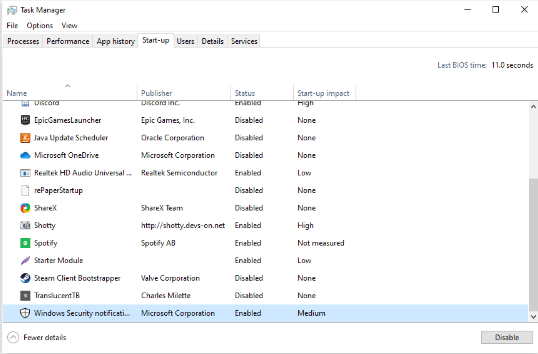
Alcuni programmi antivirus di terze parti sembrano imporre regole rigide incompatibili con il normale funzionamento del PC. Dovresti provare a disabilitare qualsiasi antivirus di terze parti che hai installato. Se l'errore viene corretto, identificherai il colpevole. Eliminalo immediatamente. Per fare ciò, segui questi passaggi:
- Apri la finestra di dialogo Esegui, digita appwiz.cpl e premi Invio. Si apre la pagina Programmi e funzionalità.
- Scorri verso il basso fino all'applicazione antivirus installata, selezionala e fai clic sul pulsante Disinstalla.
- Quindi riavvia il computer al termine del processo. Se l'errore di schermata blu 0xA0000001 è stato risolto, è tutto a posto. Altrimenti, passa alla correzione successiva.
Aggiorna la tua GPU
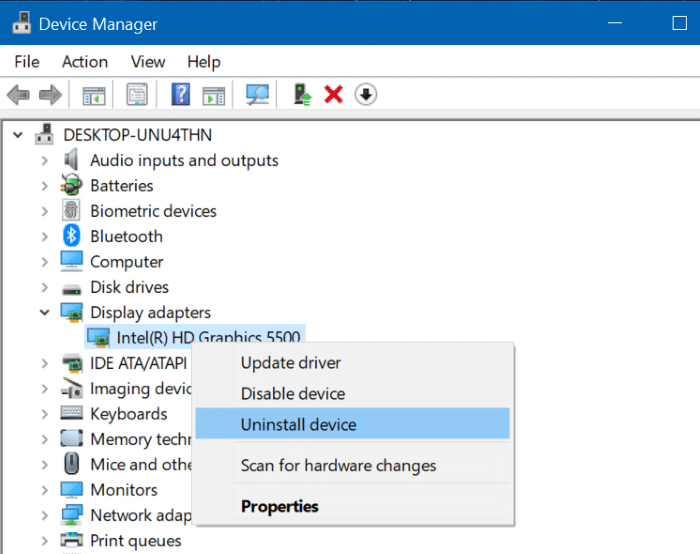
Una GPU vecchia o obsoleta sta causando errori. Uno di questi potrebbe essere un bug che stiamo risolvendo in questa guida. Pertanto, ti consigliamo di aggiornare immediatamente i tuoi driver GPU alla versione più recente. I passaggi sono relativamente facili da seguire. Segui le istruzioni:
- Fai clic con il pulsante destro del mouse sul menu Start e seleziona Gestione dispositivi dal menu.
- Scorri verso il basso fino alla scheda grafica installata e fai clic con il pulsante destro del mouse su di essa. Nel menu che appare, seleziona "Aggiorna driver".
- Nella finestra di dialogo successiva che appare, seleziona Cerca automaticamente il software del driver aggiornato.
- Windows cercherà quindi in Internet il driver più recenti e applicarli se trovati.
- In caso contrario, è necessario scaricarli e installarli manualmente dai collegamenti forniti: GeForce Experience-Nvidia, Adrenalin-AMD, Intel Drivers-Intel

