Come riparare l'errore DRIVER_IRQL_NOT_LESS_OR_EQUAL (storahci.sys) su computer Windows
Aggiornato 2023 di Marzo: Smetti di ricevere messaggi di errore e rallenta il tuo sistema con il nostro strumento di ottimizzazione. Scaricalo ora a - > questo link
- Scaricare e installare lo strumento di riparazione qui.
- Lascia che scansioni il tuo computer.
- Lo strumento sarà quindi ripara il tuo computer.
Come riparare l'errore DRIVER_IRQL_NOT_LESS_OR_EQUAL (storahci.sys) su computer Windows
L'errore DRIVER IRQL_LESS_OR_NOT_EQUAL è un errore di schermata blu. È direttamente correlato al file storahci.sys. Questo file di sistema è compatibile con tutte le versioni del sistema operativo Windows, come Windows 7, 8, 8.1 o 10. Quando i file di sistema sono danneggiati o corrotti, si verificano problemi come BSOD. Quindi gli utenti iniziano a ricevere il messaggio di errore del driver di Windows 10 irql_less_or_not_equal.
In questo articolo imparerai informazioni complete sull'errore BSOD e semplici modi per correggere l'errore DRIVER_IRQL_NOT_LESS_OR_EQUAL (Storahci.Sys) su Windows 10.
Quali sono le cause DRIVER_IRQL_NOT_LESS_OR_EQUAL (storahci.sys)?

Note importanti:
Ora è possibile prevenire i problemi del PC utilizzando questo strumento, come la protezione contro la perdita di file e il malware. Inoltre, è un ottimo modo per ottimizzare il computer per ottenere le massime prestazioni. Il programma risolve gli errori comuni che potrebbero verificarsi sui sistemi Windows con facilità - non c'è bisogno di ore di risoluzione dei problemi quando si ha la soluzione perfetta a portata di mano:
- Passo 1: Scarica PC Repair & Optimizer Tool (Windows 11, 10, 8, 7, XP, Vista - Certificato Microsoft Gold).
- Passaggio 2: Cliccate su "Start Scan" per trovare i problemi del registro di Windows che potrebbero causare problemi al PC.
- Passaggio 3: Fare clic su "Ripara tutto" per risolvere tutti i problemi.
Il problema DRIVER_IRQL_NOT_LESS_OR_EQUAL (storahci.sys) è spesso accompagnato da un arresto anomalo del sistema e può persino causare un cosiddetto BSOD. Il motivo principale di questo problema è una recente modifica dell'hardware, la mancanza di driver di dispositivo o un errore di comunicazione tra il software e l'hardware del computer. Di solito succede quando si esegue l'aggiornamento a Windows 10 da versioni precedenti di Windows, ma può succedere anche se è stato modificato l'hardware, come l'unità.
Esistono diverse soluzioni che possono aiutarti a risolvere questo problema e le descriveremo in dettaglio in questo articolo per aiutarti a risolvere il tuo problema utilizzando metodi che hanno funzionato finora per molti utenti.
Come ripristinare DRIVER_IRQL_NOT_LESS_OR_EQUAL (storahci.sys)?
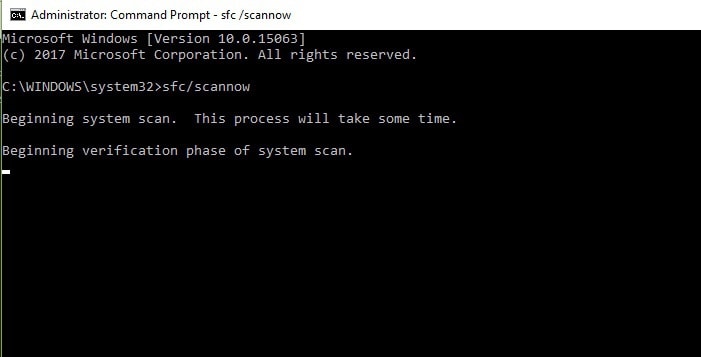
Eseguire una scansione SFC
- Premi Windows + R, digita Esegui -> CMD e premi Invio.
- Ora apri un prompt dei comandi ed eseguilo come amministratore.
- Al prompt dei comandi, digita SFC/Scannow e premi Invio.
- Attendi il completamento del processo di scansione (circa 15 minuti).
Ripristina le impostazioni di Windows 10
- Apri il menu Start -> premi il pulsante di accensione -> mentre tieni premuto il tasto Maiusc, seleziona "Ripristina" dal menu.
- Se non riesci ad accedere a Windows 10, riavvia il computer più volte durante la sequenza di avvio per accedere al menu Start avanzato.
- Quindi scegli Risoluzione dei problemi -> Ripristina questo PC -> Elimina tutto.
- Se ti viene chiesto di inserire il supporto di installazione di Windows 10, assicurati di farlo.
- Seleziona la tua versione di Windows -> Seleziona solo l'unità in cui è installato Windows -> Elimina solo i miei file.
- Ora puoi vedere le modifiche apportate a seguito del ripristino. Fare clic sul pulsante Ripristina all'inizio.
- Segui le istruzioni sullo schermo per completare il processo di ripristino.
Scansiona il tuo sistema alla ricerca di virus
- Vai su Start -> Impostazioni -> Aggiornamento e sicurezza -> Windows Defender.
- In Protezione da virus e minacce, seleziona l'opzione Scansione avanzata.
- Seleziona l'opzione di scansione autonoma di Windows Defender.
- Fare clic sul pulsante Scansiona ora.
Aggiorna i driver dell'adattatore wireless
- Premi il tasto Windows + X -> per aprire il menu principale -> Gestione dispositivi dall'elenco.
- Trova il tuo adattatore wireless, fai clic con il pulsante destro del mouse su di esso e scegli Disabilita dal menu.
- Fare clic con il pulsante destro del mouse sull'adattatore wireless -> selezionare Aggiorna software driver.
- Seleziona Verifica automaticamente gli aggiornamenti del software del driver -> attendi che Windows 10 scarichi il driver.
DOMANDE FREQUENTI
Come posso riparare il driver storahci.sys?
- Premi il tasto logo Windows sulla tastiera e digita cmd.
- Quindi fare clic con il pulsante destro del mouse su Prompt dei comandi e selezionare Esegui come amministratore.
- Fare clic su Sì quando viene richiesta la conferma.
- Nella finestra del prompt dei comandi, digita sfc /scannow e premi Invio.
- Riavvia il computer e spera che storahci.
Che cosa fa storahci.sys?
È un file di sistema di Windows legittimo. Potrebbe essere un driver di dispositivo o un file di sistema importante utilizzato dal controller Microsoft AHCI. È anche possibile che i driver del dispositivo del computer siano mancanti o corrotti, impedendo al software di comunicare con l'hardware.
Come posso risolvere DRIVER_IRQL_NOT_LESS_OR_EQUAL?
- Assicurati che i tuoi driver siano aggiornati controllando gli ultimi aggiornamenti di Windows.
- Seleziona Start -> Impostazioni -> Aggiornamento e sicurezza -> Windows Update -> Verifica aggiornamenti.
- Quindi riavviare il computer.
- Assicurati che sul tuo computer siano installati gli ultimi aggiornamenti.

