Come riparare un errore CLR su PC Windows 10
Aggiornato 2023 di Marzo: Smetti di ricevere messaggi di errore e rallenta il tuo sistema con il nostro strumento di ottimizzazione. Scaricalo ora a - > questo link
- Scaricare e installare lo strumento di riparazione qui.
- Lascia che scansioni il tuo computer.
- Lo strumento sarà quindi ripara il tuo computer.
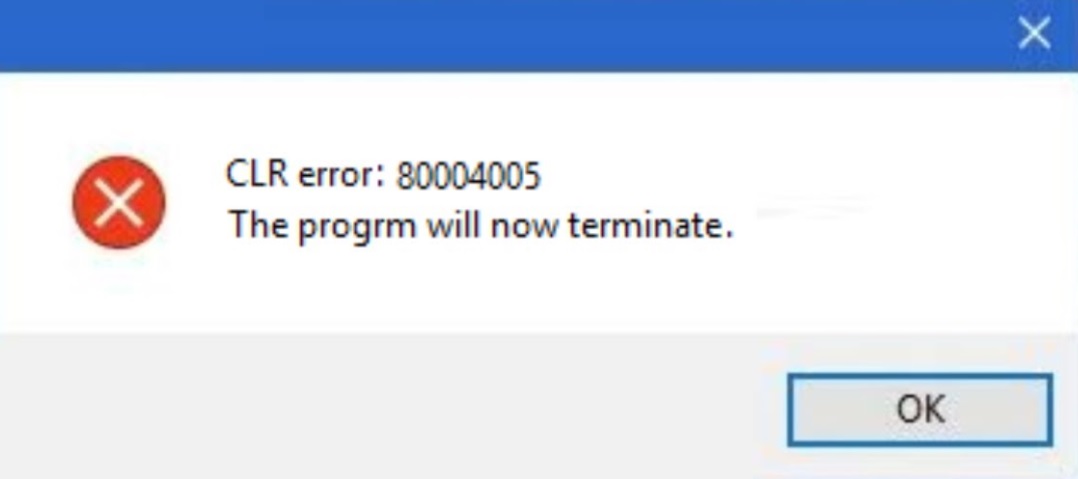
Alcuni utenti Windows riscontrano il seguente messaggio di errore quando tentano di installare il software. Alcuni addirittura vedono questo messaggio all'avvio del sistema.
Errore CLR: 80004005.
Questo programma verrà terminato.
Note importanti:
Ora è possibile prevenire i problemi del PC utilizzando questo strumento, come la protezione contro la perdita di file e il malware. Inoltre, è un ottimo modo per ottimizzare il computer per ottenere le massime prestazioni. Il programma risolve gli errori comuni che potrebbero verificarsi sui sistemi Windows con facilità - non c'è bisogno di ore di risoluzione dei problemi quando si ha la soluzione perfetta a portata di mano:
- Passo 1: Scarica PC Repair & Optimizer Tool (Windows 11, 10, 8, 7, XP, Vista - Certificato Microsoft Gold).
- Passaggio 2: Cliccate su "Start Scan" per trovare i problemi del registro di Windows che potrebbero causare problemi al PC.
- Passaggio 3: Fare clic su "Ripara tutto" per risolvere tutti i problemi.
In questo articolo, correggeremo l'errore CLR 80004005 in Windows 11/10 con alcune semplici soluzioni.
Cosa causa l'errore CLR in Windows 10?

Nella maggior parte dei casi, la causa dell'errore risiede nel framework .NET. Secondo Microsoft, "Ogni versione di .NET Framework include Common Language Runtime (CLR), librerie di classi base e altre librerie gestite."
Alcune fonti hanno segnalato che più versioni di .NET Framework potrebbero essere la causa dell'errore Common Language Runtime (CLR) e che la rimozione di tali versioni potrebbe risolvere il problema. Tuttavia, Microsoft ha da tempo fornito il framework insieme agli aggiornamenti di Windows, che vengono quindi integrati nel sistema. Di conseguenza, gli utenti non possono disinstallare .NET Framework nel modo consueto tramite Programmi e funzionalità.
Come risolvere l'errore CLR in Windows 10?
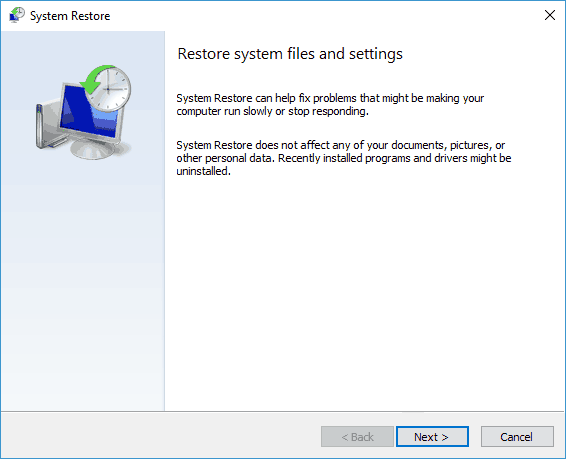
Esegui un ripristino del sistema
Una recente installazione del software o un aggiornamento del driver potrebbe aver causato l'errore CLR 80004005. Se questo scenario si applica e il problema è correlato a un servizio o processo di terze parti, potresti essere in grado di risolverlo utilizzando l'utilità Ripristino configurazione di sistema.
- Premi il tasto Windows+R per aprire la finestra di dialogo "Esegui".
- Quindi digita "rstrui" e premi Invio per aprire la procedura guidata di ripristino del sistema.
- Una volta aperta la procedura guidata Ripristino configurazione di sistema, fare clic su Avanti nella schermata iniziale per passare al menu successivo.
- Nella schermata successiva, seleziona prima la casella accanto a Mostra più punti di ripristino.
- Quindi guarda le date di tutte le istantanee di ripristino disponibili e seleziona quella più vicina alla data in cui si è verificato il problema.
- Quindi seleziona il punto di ripristino appropriato e fai clic su Avanti per passare al menu successivo.
- Se sei arrivato a questo punto, l'utilità è pronta per l'uso. Per eseguirlo, fai semplicemente clic su Fine e quindi su Sì alla richiesta di conferma per iniziare il processo di ripristino.
- Il computer si riavvierà e il vecchio stato verrà ripristinato la prossima volta che avvierai il sistema.
- La prossima volta che avvii il sistema, controlla se il problema è stato risolto.
Rinomina la cartella NET "assembly"
- Apri File Explorer e vai al seguente percorso:
C:\Windows\Microsoft.NET. - Quando arrivi nel posto giusto, fai clic con il pulsante destro del mouse sull'assieme e seleziona Rinomina dal menu di scelta rapida.
- Quando richiesto dal Controllo dell'account utente (UAC), fai clic su Sì per concedere i diritti di amministratore.
- Rinomina la cartella dell'assembly con un nome diverso, ad esempio "assembly2". Modificando il nome, si forza il sistema operativo a creare una nuova istanza della stessa cartella al successivo avvio del computer.
- Al prossimo avvio, reinstalla il programma che ha causato il problema e la versione di .NET che utilizza.
- Riavvia il computer e verifica se il problema viene risolto al prossimo avvio del sistema.
Questo problema può anche essere causato da un conflitto tra i framework .NET installati. Ciò si verifica in genere quando l'utente ha installato in precedenza ogni .NET Framework separatamente. Il problema si verifica perché ogni versione utilizza la stessa cartella di build.
Installa l'ultima versione di .NET Framework Runtime
- Segui questo collegamento e fai clic sul pulsante Scarica .NET Framework Runtime (sotto Runtime) per iniziare a scaricare l'eseguibile di installazione.
- Dopo che l'eseguibile di installazione è stato scaricato con successo, fai doppio clic su di esso e fai clic su Sì nella schermata UAC (Controllo dell'account utente).
- Segui quindi le istruzioni sullo schermo per completare l'installazione delle versioni mancanti di .NET Framework.
- Attendi fino al completamento del processo e riavvia il computer manualmente se non ti viene richiesto di farlo automaticamente.
Forzare l'esecuzione di un programma con privilegi di amministratore
- Per prima cosa, assicurati che il programma con il problema sia completamente chiuso (controlla anche che non sia un processo in background).
- Dopo aver chiuso tutte le istanze dell'applicazione, fai clic con il pulsante destro del mouse sul file eseguibile, quindi seleziona Esegui come amministratore nel menu contestuale che appare.
- Quando richiesto per UAC (Controllo dell'account utente),fare clic su Sì per concedere i diritti di amministratore.
- Se il programma si apre normalmente senza lo stesso problema, continua con i seguenti passaggi per rendere permanenti le modifiche.
- Chiudi l'applicazione in cui si è verificato di nuovo l'errore.
- Fai nuovamente clic con il pulsante destro del mouse sull'applicazione eseguibile, quindi seleziona nuovamente Proprietà nel menu di scelta rapida.
- Nella schermata delle proprietà di Photoshop, fai clic sulla scheda "Compatibilità" utilizzando il menu orizzontale in alto.
- Quindi vai su Impostazioni e seleziona la casella di controllo Esegui questo programma come amministratore.
- Dopo aver apportato le modifiche, fai clic su Applica per salvare le modifiche.
- Riavvia l'applicazione e verifica se riesci a risolvere l'errore CLR 80004005.
Domande frequenti
Cosa significa un errore CLR?
Un errore CLR sul tuo computer è un errore grave che può impedire il corretto avvio del tuo computer e il funzionamento di molte applicazioni. Uno degli errori CLR più comuni è "Errore CLR 80004005", che si verifica sui sistemi Windows durante il processo di avvio. Questo errore è solitamente causato da più di un .
Come correggere l'errore CLR 80004005 Il programma uscirà da Windows ora?
- Fai clic sul pulsante "Start" in Windows.
- Fai clic su "Pannello di controllo".
- Fai clic su "Programmi e funzionalità".
- Cerca Microsoft .Net Framework e fai clic su di esso.
- Quindi fai clic su "Disinstalla" per disinstallare il programma.
Come posso correggere l'errore CLR?
- Prova a eseguire l'applicazione come amministratore.
- Ripristina o reinstalla l'applicazione appropriata.
- Esegui lo strumento di ripristino di Microsoft .NET Framework.
- Utilizza lo strumento di creazione multimediale.
- Registra nuovamente il programma di installazione di Windows.
- Attiva il servizio Windows Installer.
Come posso correggere l'errore 80004005?
- Esegui lo strumento di risoluzione dei problemi di Windows Update.
- Elimina tutto nella cartella di download di Windows Update.
- Esegui Windows Update.
- Elimina i file temporanei.
- Disabilita le notifiche di posta di Outlook.
- Disattiva Windows Protector.
- Utilizzare un programma di decompressione diverso.

