Come ripristinare Google Chrome in Windows 10
Aggiornato 2023 di Marzo: Smetti di ricevere messaggi di errore e rallenta il tuo sistema con il nostro strumento di ottimizzazione. Scaricalo ora a - > questo link
- Scaricare e installare lo strumento di riparazione qui.
- Lascia che scansioni il tuo computer.
- Lo strumento sarà quindi ripara il tuo computer.
Una volta installate, alcune applicazioni modificano automaticamente le impostazioni predefinite del sistema operativo Windows e le impostazioni correnti di altri programmi, incluso il browser Google Chrome. Cioè, alcuni programmi dirottano le impostazioni del browser Chrome a tua insaputa e senza la tua autorizzazione.
Se un programma modifica le impostazioni della pagina di avvio di Chrome, della pagina Nuova scheda, del motore di ricerca e del tema, puoi considerare di ripristinare le impostazioni predefinite di Google Chrome.
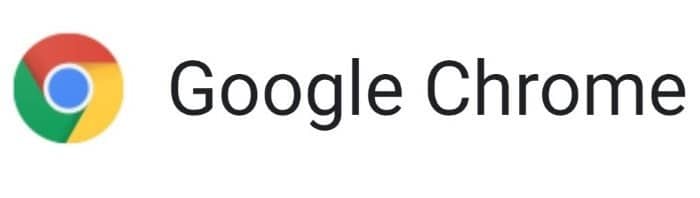
Poiché in Chrome è presente un'opzione di ripristino incorporata, possiamo utilizzarla per ripristinare le impostazioni predefinite di Google Chrome.
Note importanti:
Ora è possibile prevenire i problemi del PC utilizzando questo strumento, come la protezione contro la perdita di file e il malware. Inoltre, è un ottimo modo per ottimizzare il computer per ottenere le massime prestazioni. Il programma risolve gli errori comuni che potrebbero verificarsi sui sistemi Windows con facilità - non c'è bisogno di ore di risoluzione dei problemi quando si ha la soluzione perfetta a portata di mano:
- Passo 1: Scarica PC Repair & Optimizer Tool (Windows 11, 10, 8, 7, XP, Vista - Certificato Microsoft Gold).
- Passaggio 2: Cliccate su "Start Scan" per trovare i problemi del registro di Windows che potrebbero causare problemi al PC.
- Passaggio 3: Fare clic su "Ripara tutto" per risolvere tutti i problemi.
Cosa succede quando ripristini Chrome?
Tieni presente che il ripristino di Chrome non eliminerà la cronologia di navigazione, i segnalibri e le password salvate. Tuttavia, reimposterà la pagina nuova scheda, la pagina iniziale, il motore di ricerca predefinito su Google, le impostazioni dei contenuti, i cookie e i dati dei siti, le estensioni e i temi e le schede bloccate.
Ripristinare il browser Chrome in Windows 10 è abbastanza semplice. Ecco come farlo.
Ripristino delle impostazioni predefinite di Chrome in Windows 10
Passaggio 1: apri il browser Chrome. Nella barra degli indirizzi, digita chrome:// settings / reset e premi il tasto Invio per aprire la sezione Reimposta e pulisci della pagina delle impostazioni.
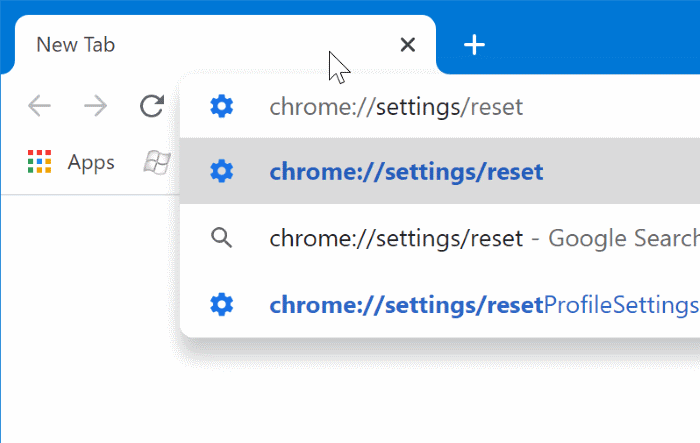
E se non apre la pagina Ripristina e pulisci, fai clic sull'icona Altre opzioni, fai clic su Impostazioni per aprire la pagina delle impostazioni di Chrome, fai clic sull'opzione Avanzate nel riquadro di sinistra, quindi fai clic sull'opzione Ripristina e pulisci.
Passaggio 2: fai clic sull'opzione Ripristina le impostazioni ai valori predefiniti originali .
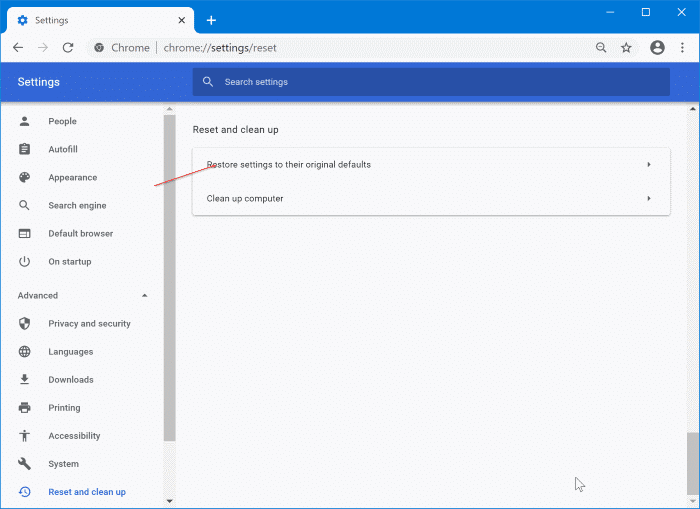
Passaggio 3: facendo clic sull'opzione verrà visualizzato il popup Ripristina impostazioni . Deseleziona l'opzione Aiutaci a migliorare Chrome segnalando le impostazioni correnti se non desideri condividere le tue attuali impostazioni di Chrome con Google.
Fare clic sul pulsante Ripristina impostazioni per ripristinare il browser Chrome. Il lavoro di ripristino non richiederà più di pochi secondi. Non riceverai alcun messaggio sullo schermo per indicare che il lavoro di ripristino è terminato. Il popup delle impostazioni di ripristino scompare al termine del ripristino.
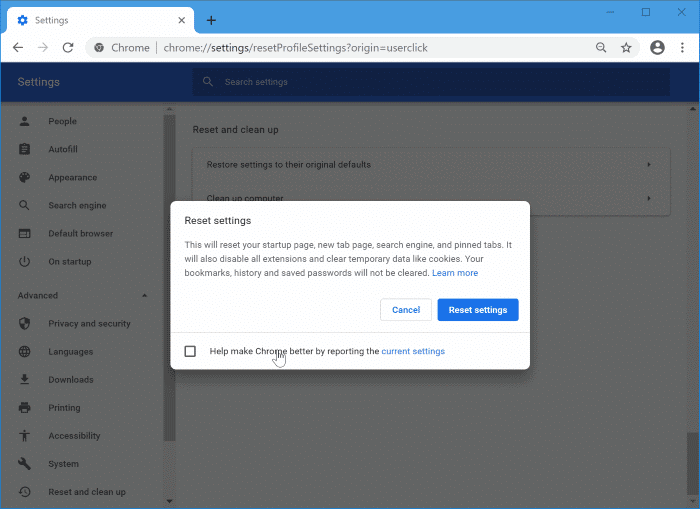
Puoi riavviare Chrome una volta se lo desideri (non necessario per completare il processo di ripristino). Il tuo browser Chrome è ora pronto per l'uso e questo dovrebbe risolvere tutti i problemi che hai riscontrato con Chrome.
Se la reimpostazione del browser Chrome non ha risolto il problema, puoi disinstallare Chrome dal tuo PC, scaricare la versione più recente di Chrome e quindi installare la stessa.

