Come ripristinare Groove Music in Windows 10
Aggiornato 2023 di Marzo: Smetti di ricevere messaggi di errore e rallenta il tuo sistema con il nostro strumento di ottimizzazione. Scaricalo ora a - > questo link
- Scaricare e installare lo strumento di riparazione qui.
- Lascia che scansioni il tuo computer.
- Lo strumento sarà quindi ripara il tuo computer.
Stai utilizzando Groove Music come lettore musicale principale in Windows 10? Vuoi eseguire un ripristino rapido per eliminare tutte le playlist e la musica? Vuoi eseguire un ripristino completo di Groove Music per risolvere i problemi? Ecco come ripristinare Groove Music in Windows 10.
Esistono due modi per ripristinare Groove Music in Windows 10. Il primo metodo consiste nell'utilizzare l'opzione di ripristino incorporata in Groove Music, che elimina le playlist e rimuove la musica che hai aggiunto o scaricato dal tuo catalogo Groove.
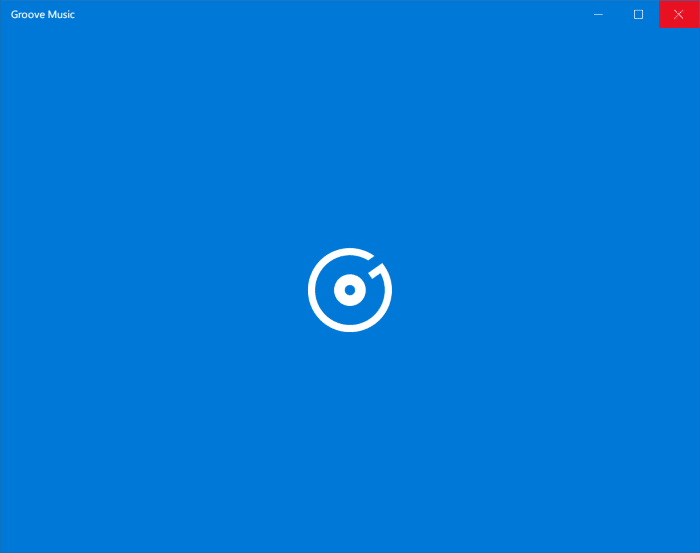
Il secondo metodo consiste nel ripristinare Groove Music utilizzando l'app Impostazioni. Questa operazione eliminerà tutte le date di Groove Music ed è utile quando l'app non funziona bene.
Note importanti:
Ora è possibile prevenire i problemi del PC utilizzando questo strumento, come la protezione contro la perdita di file e il malware. Inoltre, è un ottimo modo per ottimizzare il computer per ottenere le massime prestazioni. Il programma risolve gli errori comuni che potrebbero verificarsi sui sistemi Windows con facilità - non c'è bisogno di ore di risoluzione dei problemi quando si ha la soluzione perfetta a portata di mano:
- Passo 1: Scarica PC Repair & Optimizer Tool (Windows 11, 10, 8, 7, XP, Vista - Certificato Microsoft Gold).
- Passaggio 2: Cliccate su "Start Scan" per trovare i problemi del registro di Windows che potrebbero causare problemi al PC.
- Passaggio 3: Fare clic su "Ripara tutto" per risolvere tutti i problemi.
<” Metodo 1 di 2
Reimposta l'app Groove Music utilizzando Impostazioni in Windows 10
Utilizza questo metodo se l'app Groove Music non si apre o se hai problemi con una o più funzionalità di Groove Music su Windows 10.
Passaggio 1: apri l'app Impostazioni facendo clic sull'icona Impostazioni sul lato sinistro del menu Start.
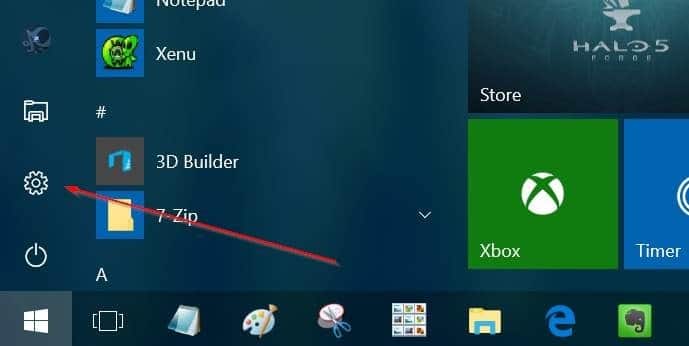
Passaggio 2: vai ad Applicazioni \u0026 gt; App e caratteristiche .
Passaggio 3: cerca la voce Groove Music . Fare clic su di esso per visualizzare il collegamento Opzioni avanzate . Fare clic sul collegamento.
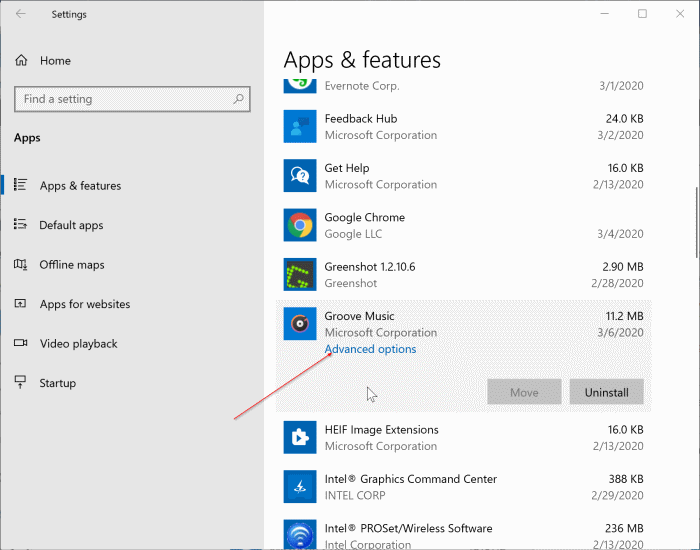
Passaggio 4: fai clic sul pulsante Reimposta . Fai di nuovo clic sul pulsante Reimposta quando viene visualizzata la finestra di dialogo di conferma. Ecco fatto!
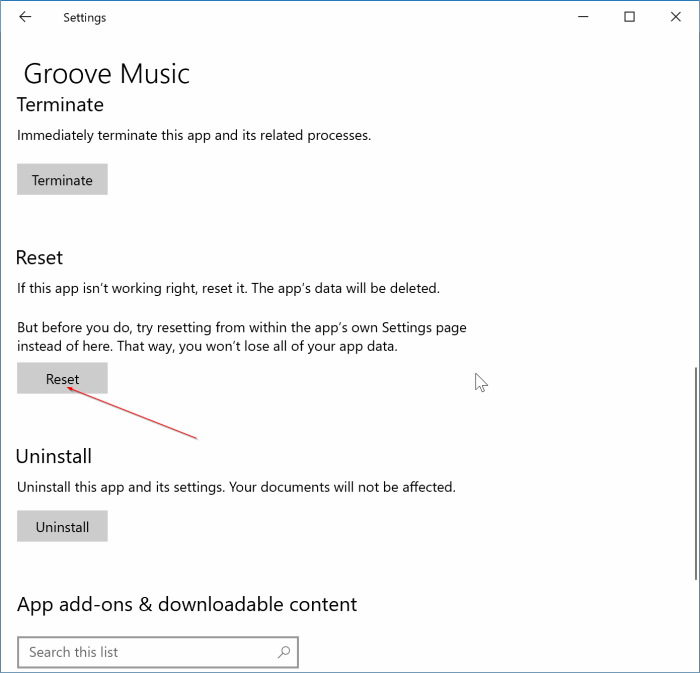
<” Metodo 2 di 2
Reimposta Groove Music in Windows 10
Passaggio 1: apri l'app Groove Music. Nel riquadro sinistro di Groove Music, fai clic sull'icona Impostazioni per aprire la pagina delle impostazioni di Groove Music.

Passaggio 2: nella sezione Reimposta, fai clic sul link Elimina le tue playlist e la musica che hai aggiunto o scaricato dal catalogo di Groove .
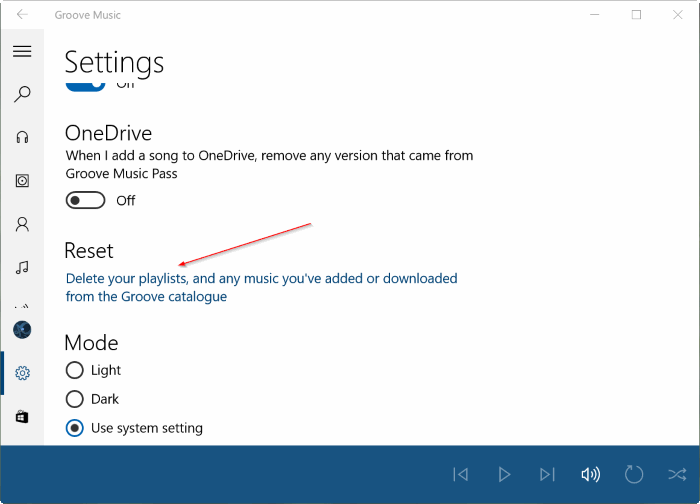
Passaggio 3: quando viene visualizzata la pagina Reimposta la raccolta cloud, seleziona le opzioni appropriate e fai clic sul pulsante Reimposta ora . Leggere tutte le opzioni nella pagina Reimposta la raccolta cloud prima di fare clic sul pulsante Reimposta.
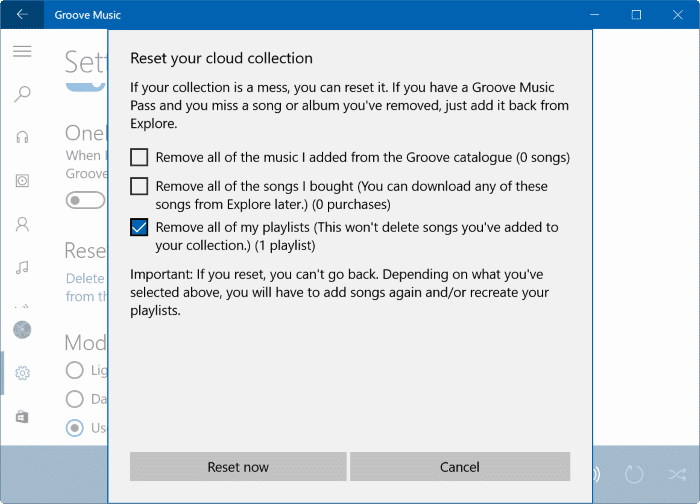
\u0026 nbsp;
Se il ripristino di Groove Music non ti ha aiutato a risolvere il problema, puoi sempre reinstallare Groove Music.

