Come ripristinare le impostazioni predefinite del touchpad in Windows 10
Aggiornato 2023 di Marzo: Smetti di ricevere messaggi di errore e rallenta il tuo sistema con il nostro strumento di ottimizzazione. Scaricalo ora a - > questo link
- Scaricare e installare lo strumento di riparazione qui.
- Lascia che scansioni il tuo computer.
- Lo strumento sarà quindi ripara il tuo computer.
I moderni laptop Windows sono dotati di touchpad migliori. Windows 10 supporta quasi una dozzina di gesti del touchpad e questi nuovi gesti del touchpad ti aiutano a svolgere il tuo lavoro più velocemente.
È possibile attivare o disattivare e configurare varie impostazioni del touchpad in Windows 10 a condizione che sia installato il driver del touchpad corretto. Ad esempio, puoi configurare il touchpad per avviare Cortana con un tocco con tre dita.
Se hai modificato molte impostazioni del touchpad o se il touchpad non funziona correttamente, puoi provare a ripristinare le impostazioni del touchpad ai valori predefiniti di fabbrica.
In questa guida vedremo come ripristinare le impostazioni predefinite del touchpad senza utilizzare strumenti di terze parti.
Note importanti:
Ora è possibile prevenire i problemi del PC utilizzando questo strumento, come la protezione contro la perdita di file e il malware. Inoltre, è un ottimo modo per ottimizzare il computer per ottenere le massime prestazioni. Il programma risolve gli errori comuni che potrebbero verificarsi sui sistemi Windows con facilità - non c'è bisogno di ore di risoluzione dei problemi quando si ha la soluzione perfetta a portata di mano:
- Passo 1: Scarica PC Repair & Optimizer Tool (Windows 11, 10, 8, 7, XP, Vista - Certificato Microsoft Gold).
- Passaggio 2: Cliccate su "Start Scan" per trovare i problemi del registro di Windows che potrebbero causare problemi al PC.
- Passaggio 3: Fare clic su "Ripara tutto" per risolvere tutti i problemi.
Metodo 1 di 2
Ripristina le impostazioni predefinite del touchpad tramite Impostazioni in Windows 10
Tieni presente che solo i laptop dotati di touchpad di precisione offrono la possibilità di reimpostare il touchpad tramite l'app Impostazioni. Se non puoi reimpostare il touchapd con questo metodo, controlla le indicazioni nel Metodo 2 (scorri verso il basso per vedere) di questa guida.
Passaggio 1: vai all'app Impostazioni \u0026 gt; Dispositivi \u0026 gt; Touchpad .
Passaggio 2: scorri la pagina verso il basso per visualizzare la sezione Reimposta il touchpad . Qui, fai clic sul pulsante Ripristina per le impostazioni del touchpad e i gesti sui valori predefiniti.
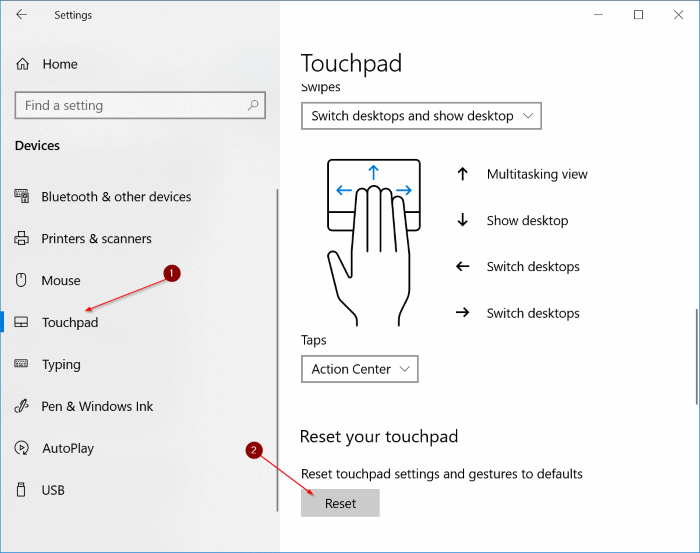
NOTA: se non riesci a visualizzare la sezione Ripristina il touchpad, è perché il tuo laptop non dispone di un touchpad di precisione o il driver del touchpad non è installato. Fai riferimento al Metodo 2 di questa guida (scorri verso il basso per vedere) per ripristinare manualmente le impostazioni del touchpad ai valori predefiniti.
Metodo 2 di 2
Ripristino delle impostazioni del touchpad di Windows 10
Tieni presente che questa guida è per i touchpad Synaptics, ma le istruzioni sono più o meno le stesse anche per gli altri touchpad. Quindi, indipendentemente dal touchpad del tuo laptop Windows 10, puoi seguire queste istruzioni per ripristinare il touchpad.
Passaggio 1: apri l'app Impostazioni. Vai a Dispositivi \u0026 gt; Mouse \u0026 amp; touchpad .
Passaggio 2: in Impostazioni correlate, fai clic sul link Opzioni aggiuntive del mouse per aprire la finestra di dialogo classica delle proprietà del mouse.
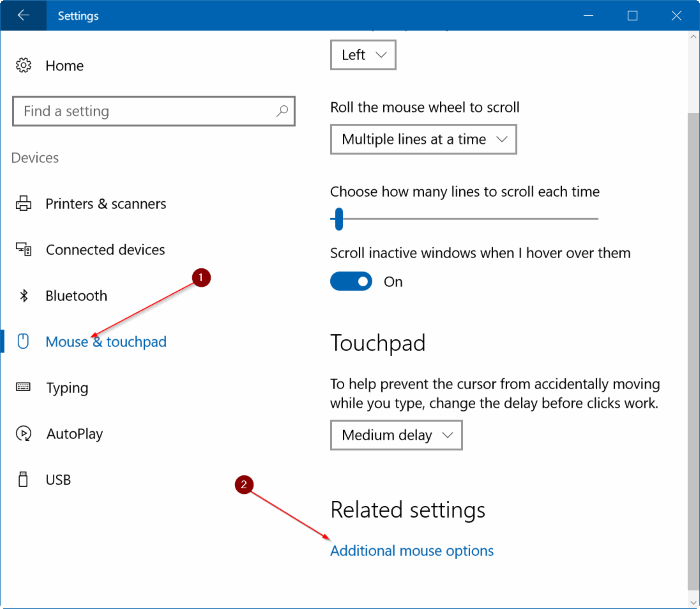
Passaggio 3: passa all'ultima scheda etichettata dopo il nome OEM del laptop o il nome del produttore del touchpad. Nel mio ThinkPad, l'ultima scheda è ThinkPad.
Sul tuo PC, l'ultima scheda potrebbe essere ClickPad , Impostazioni ClickPad o Impostazioni dispositivo .
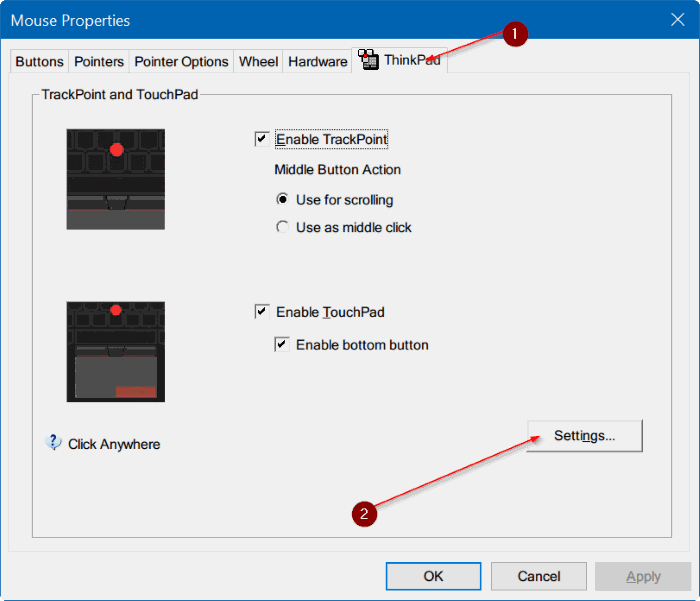
Passaggio 4: fai clic su Impostazioni (vedi l'immagine sopra) per aprire il pannello di controllo del touchpad o una finestra simile con tutte le impostazioni del touchpad.
Passaggio 5: nella scheda Generale o Avanzate , troverai il pulsante Ripristina tutti i valori predefiniti . Fai clic su Ripristina tutti i valori predefiniti , quindi fai clic su OK quando viene visualizzata la finestra di dialogo di conferma per ripristinare tutte le impostazioni del touchpad ai valori predefiniti di fabbrica.
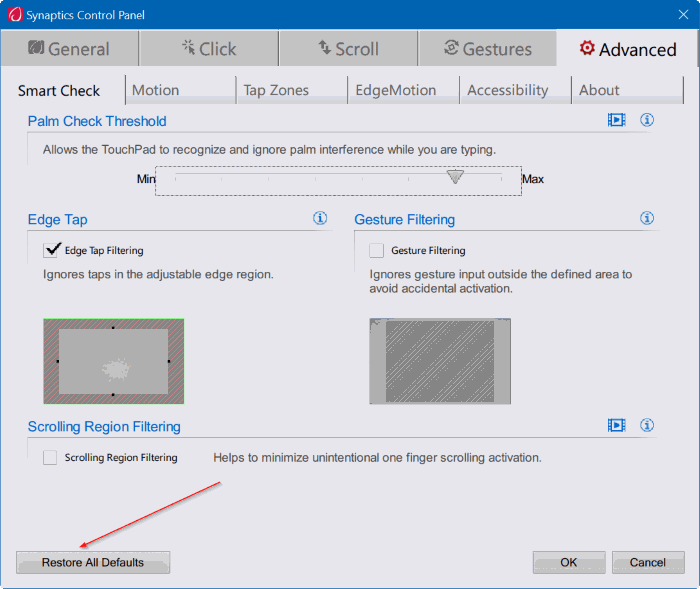
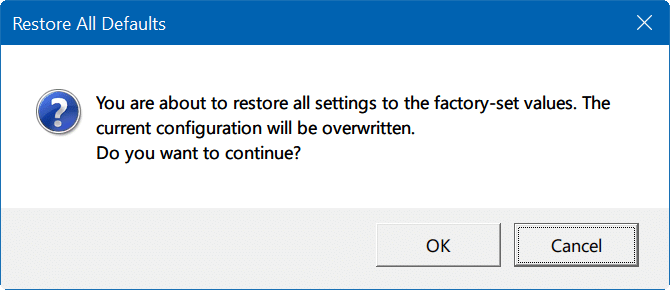
È possibile aprire nuovamente il pannello di controllo del touchpad per configurare i gesti del touchpad e altre impostazioni.
Potresti anche leggere i nostri 3 modi per disabilitare il touchpad nella guida di Windows 10.

