Come ripristinare OneDrive in Windows 10
Aggiornato 2023 di Marzo: Smetti di ricevere messaggi di errore e rallenta il tuo sistema con il nostro strumento di ottimizzazione. Scaricalo ora a - > questo link
- Scaricare e installare lo strumento di riparazione qui.
- Lascia che scansioni il tuo computer.
- Lo strumento sarà quindi ripara il tuo computer.
OneDrive, il servizio di archiviazione cloud di Microsoft, è integrato in Windows 10. La cartella OneDrive viene visualizzata nel riquadro di navigazione di Esplora file ed è disponibile un'app OneDrive dedicata per Windows 10.
Dopo aver configurato OneDrive, OneDrive sincronizza automaticamente file e cartelle. OneDrive funziona principalmente in background, il che significa che non richiede alcun intervento manuale. Tuttavia, a volte, potresti riscontrare problemi durante l'utilizzo di OneDrive. Il problema di sincronizzazione è uno dei problemi più comuni di OneDrive.
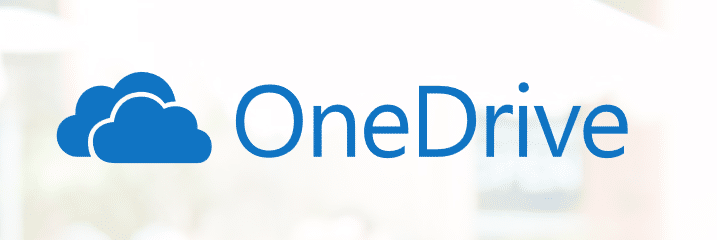
Esiste uno strumento di risoluzione dei problemi di OneDrive ufficiale per trovare e risolvere tutti i problemi di OneDrive, ma non è compatibile con Windows 10. Quindi, se si verificano problemi di sincronizzazione di OneDrive o altri problemi di OneDrive, puoi provare a ripristinare OneDrive per risolverli tutti problemi contemporaneamente.
Note importanti:
Ora è possibile prevenire i problemi del PC utilizzando questo strumento, come la protezione contro la perdita di file e il malware. Inoltre, è un ottimo modo per ottimizzare il computer per ottenere le massime prestazioni. Il programma risolve gli errori comuni che potrebbero verificarsi sui sistemi Windows con facilità - non c'è bisogno di ore di risoluzione dei problemi quando si ha la soluzione perfetta a portata di mano:
- Passo 1: Scarica PC Repair & Optimizer Tool (Windows 11, 10, 8, 7, XP, Vista - Certificato Microsoft Gold).
- Passaggio 2: Cliccate su "Start Scan" per trovare i problemi del registro di Windows che potrebbero causare problemi al PC.
- Passaggio 3: Fare clic su "Ripara tutto" per risolvere tutti i problemi.
Reimposta OneDrive in Windows 10
Il ripristino di OneDrive è facile. Devi solo completare le indicazioni fornite di seguito per ripristinare OneDrive in Windows 10 e risolvere i problemi.
NOTA 1: se non l'hai ancora fatto, ti consigliamo di riavviare il client OneDrive una volta poiché risolve il problema molte volte. Fare clic con il pulsante destro del mouse sull'icona di OneDrive nell'area di notifica della barra delle applicazioni, fare clic su Esci per chiudere OneDrive, utilizzare Start / ricerca sulla barra delle applicazioni per avviare nuovamente OneDrive.
NOTA 2: prima di reimpostare OneDrive, ti consigliamo di disconnetterti e di accedere di nuovo (vedi come disconnettersi da OneDrive) per verificare se il problema viene risolto.
Passaggio 1: apri la finestra di dialogo Esegui comando. Per farlo, premi contemporaneamente i tasti logo Windows e R o digita semplicemente Esegui nel campo di ricerca Start / barra delle applicazioni e poi premi il tasto Invio.
Passaggio 2: nella finestra di dialogo Esegui comando, copia e incolla il seguente percorso:
% localappdata% \\ Microsoft \\ OneDrive \\ onedrive.exe / reset
Fare clic sul pulsante OK .
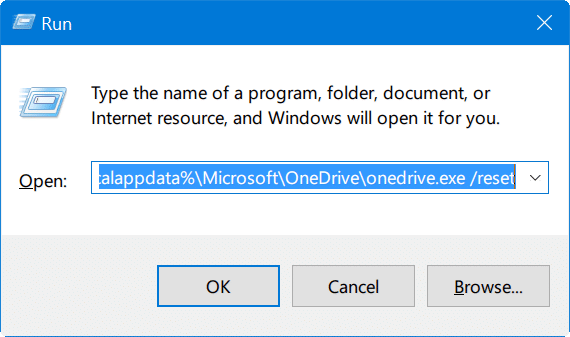
Passaggio 3: quando si preme il pulsante OK, l'icona di OneDrive nell'area di notifica della barra delle applicazioni dovrebbe scomparire per uno o due minuti e quindi riapparire.
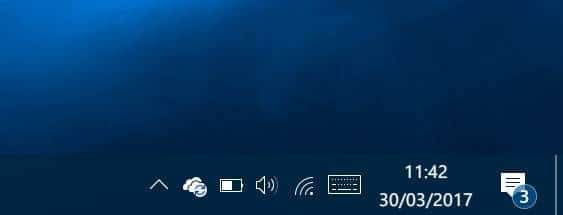
NOTA: se non riesci a vedere l'icona di OneDrive, fai clic sulla freccia Mostra icone nascoste (freccia su) per vedere l'icona di OneDrive.
Se l'icona di OneDrive non viene visualizzata automaticamente sulla barra delle applicazioni (area di notifica) anche dopo tre o quattro minuti, copia e incolla il seguente percorso nella finestra di dialogo Esegui comando, quindi fai clic sul pulsante OK .
<”%localappdata%\\Microsoft\\OneDrive\\onedrive.exe</”
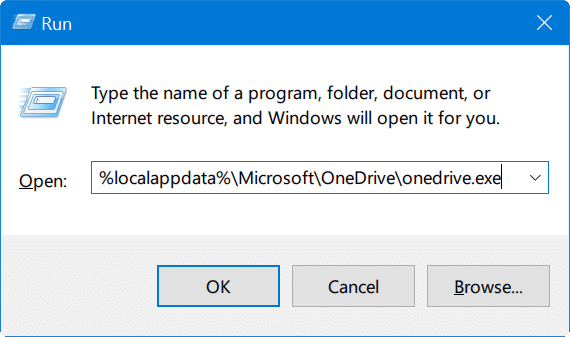
Ecco fatto! Hai reimpostato correttamente OneDrive in Windows 10.

