Come risolvere Bootmgr mancante in Windows 10
Aggiornato 2023 di Marzo: Smetti di ricevere messaggi di errore e rallenta il tuo sistema con il nostro strumento di ottimizzazione. Scaricalo ora a - > questo link
- Scaricare e installare lo strumento di riparazione qui.
- Lascia che scansioni il tuo computer.
- Lo strumento sarà quindi ripara il tuo computer.
Quando si accende un dispositivo Windows, nel sistema viene eseguita un'intera serie di processi con codici diversi.Un processore essenziale che avvia Windows è il processo Bootmgr.Ma ci sono stati casi in cui gli utenti sono stati accolti con l'errore "Bootmgr mancante" quando hanno acceso per la prima volta il dispositivo.Bootmgr è in realtà Boot Manager che è responsabile dell'avvio di Windows sul tuo computer.Ma se risulta mancante, il sistema non può caricare Windows e viene visualizzato un messaggio di seguito che recita Premi Ctrl + Alt + Canc per riavviare.
Anche se riavvii il computer, continui a visualizzare ripetutamente lo stesso messaggio di errore.Questo errore si verifica quando il bootmgr è mancante a causa di un disco di avvio errato, MBR danneggiato, BIOS obsoleto, ecc.Poiché non è possibile indicare il motivo specifico in un particolare sistema, vedremo le possibili soluzioni per tutte le cause correlate.Sicuramente una delle soluzioni menzionate di seguito risolverà il tuo problema.Quindi, senza ulteriori indugi, entriamo nel merito.
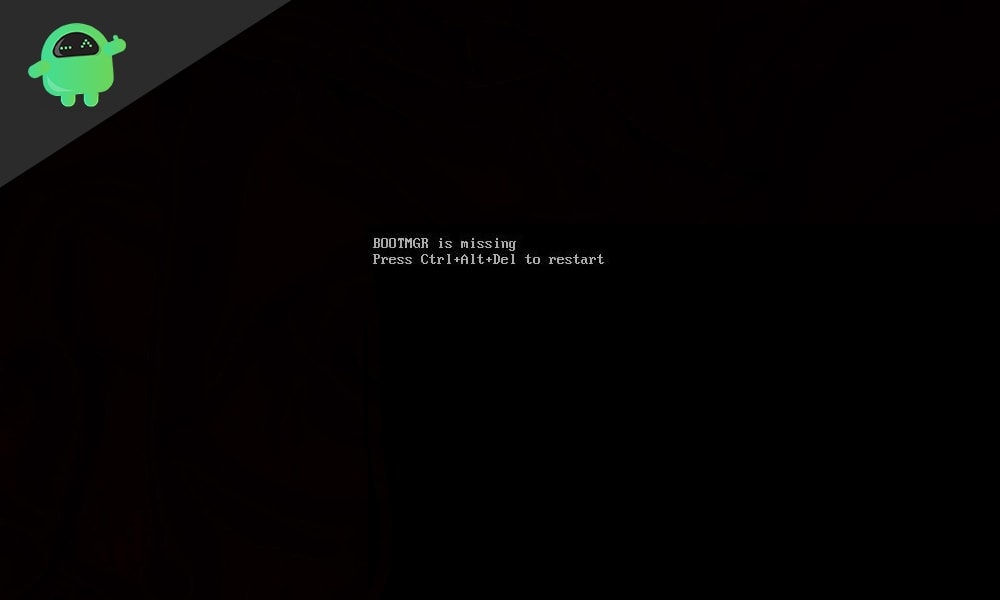
Come risolvere Bootmgr mancante in Windows 10?
Le soluzioni menzionate qui hanno risolto l'errore mancante Bootmgr per molti utenti Windows.Poiché il problema è principalmente correlato alla corruzione del file di sistema, la correzione di questo errore richiederà un certo sforzo.
Note importanti:
Ora è possibile prevenire i problemi del PC utilizzando questo strumento, come la protezione contro la perdita di file e il malware. Inoltre, è un ottimo modo per ottimizzare il computer per ottenere le massime prestazioni. Il programma risolve gli errori comuni che potrebbero verificarsi sui sistemi Windows con facilità - non c'è bisogno di ore di risoluzione dei problemi quando si ha la soluzione perfetta a portata di mano:
- Passo 1: Scarica PC Repair & Optimizer Tool (Windows 11, 10, 8, 7, XP, Vista - Certificato Microsoft Gold).
- Passaggio 2: Cliccate su "Start Scan" per trovare i problemi del registro di Windows che potrebbero causare problemi al PC.
- Passaggio 3: Fare clic su "Ripara tutto" per risolvere tutti i problemi.
Riavvia il tuo computer:
Se visualizzi questo errore per la prima volta, c'è una piccola possibilità che si tratti di un piccolo problema tecnico e che il sistema, per qualche motivo, stia riscontrando problemi durante il caricamento di Windows.In tal caso, un riavvio completo del sistema dovrebbe essere in grado di risolvere questo problema.
Per riavviare il PC, tieni premuto il pulsante di accensione finché il computer non si spegne.In alcuni sistemi, l'utente potrebbe dover mantenere l'alimentazione per più di 30 secondi.Una volta spento il sistema, premere nuovamente il pulsante di accensione per accenderlo.
Se il riavvio del PC non ti aiuta e vedi ancora l'errore Bootmgr mancante, prova la soluzione successiva menzionata di seguito.
Verifica la presenza di qualsiasi supporto di avvio:
Se sono presenti dispositivi esterni collegati al computer, il computer potrebbe assumerli come dispositivi di avvio e provare a caricare il sistema operativo da questi dispositivi esterni.In tal caso, vedrai sicuramente un messaggio di errore poiché il computer deve essere avviato dal disco rigido, non da un dispositivo esterno.Quindi, scollega tutti i dispositivi esterni come unità USB, CD, DVD, dischi Blu-ray, ecc. Dal computer, prova ad avviare nuovamente il PC.
Se vedi l'errore Bootmgr mancante anche senza dispositivi esterni collegati al computer, prova la soluzione successiva menzionata di seguito.
Ordina l'ordine di avvio nel BIOS:
Se il tuo ordine di avvio è impostato in modo da favorire l'avvio del PC non dal disco rigido principale in cui sono archiviati i file di Windows ma da un altro dispositivo di archiviazione, vedrai il messaggio di errore.Vediamo quindi come organizzare l'ordine di avvio per consentire a Windows di caricarsi sul PC.
- Spegni il PC utilizzando il pulsante di accensione.
- Quindi riaccenderlo.Mentre il computer si accende, vedrai un piccolo messaggio sullo schermo che ti chiede di premere un particolare pulsante sulla tastiera per accedere alla modalità BIOS.Diversi produttori di PC utilizzano chiavi diverse come chiave per accedere al menu del BIOS.Esegui una ricerca su Google su qual è la chiave per il tuo particolare dispositivo per accedere alla modalità BIOS.Ricordati di continuare a premere quel pulsante non appena il PC si avvia, poiché c'è una piccola finestra di opportunità per farlo.
- Quando sei in modalità BIOS, usa i tasti freccia di navigazione per andare alla scheda Boot.
- Usando di nuovo i tasti freccia, vai all'opzione di avvio n. 1 e premi il tasto Invio.
- Seleziona il tuo disco rigido principale qui in cui è installato Windows, quindi premi il tasto Invio.
- Ora usando i tasti freccia, vai alla scheda Sicurezza e scegli Avvio protetto.
- All'interno dell'opzione di avvio sicuro, vai su Secure Boot Control, premi Invio e quindi impostalo su Disabilitato.
- Infine, vai alla scheda Salva ed esci a destra e seleziona Salva modifiche ed esci.
Ora il PC proverà ad avviarsi utilizzando il disco rigido principale.Se vedi ancora il messaggio di errore Bootmgr mancante, prova la soluzione successiva menzionata di seguito.
Prova la riparazione all'avvio:
Ripristino all'avvio è uno strumento di utilità di Windows integrato accessibile tramite un'unità USB o CD avviabile di Windows.Cioè, è necessario disporre di un dispositivo di avvio con tutti i file di installazione di Windows 10.
- Inserire il CD di avvio o il dispositivo USB nel computer.
- Modificare l'ordine di avvio come indicato nel passaggio precedente.Invece di scegliere il disco rigido principale come dispositivo di avvio, scegli il dispositivo USB o CD avviabile come prima opzione di avvio.
- Una volta che il computer si avvia utilizzando il dispositivo di avvio, vedrai la prima schermata che vedi durante l'installazione di Windows su un computer.
- Scegli qui la lingua di installazione, il formato dell'ora e della valuta e la tastiera o il metodo di immissione.
- Quindi fai clic sull'opzione Ripara il tuo computer nell'angolo in basso a sinistra di questa finestra.
- Verrà visualizzata una finestra con le opzioni avanzate.Qui, scegli Risoluzione dei problemi e quindi seleziona Ripristino all'avvio.
- Seleziona Windows 10.
- Il tuo PC proverà ora a riparare l'avvio.Lascia che questo processo venga completato.
Se stai utilizzando un CD avviabile, questo processo potrebbe richiedere del tempo.D'altra parte, se stai utilizzando una USB avviabile, il processo di riparazione all'avvio verrà completato prima.Al termine della riparazione all'avvio, se vedi ancora che a Bootmgr manca un messaggio di errore, prova la soluzione successiva menzionata di seguito.
Controllare tutti i cavi dati e alimentazione:
A volte alcuni vecchi cavi potrebbero essere il motivo per cui Bootmgr manca un messaggio di errore.I cavi si degradano nel tempo e, se stai usando dei cavi vecchi, dovresti sostituirli con quelli nuovi.Cambia i cavi di alimentazione e anche quelli montati internamente tra la scheda madre e il disco rigido.
Se anche la modifica dei cavi non elimina il messaggio di errore Bootmgr mancante sul tuo PC, scegli la soluzione successiva menzionata di seguito.
Ricostruisci i dati di configurazione di avvio:
I dati di configurazione di avvio sono essenziali per caricare correttamente Windows su un computer.Se qualcosa non va con questi dati nel tuo computer, vedrai il messaggio di errore Bootmgr mancante sullo schermo.Per risolvere questo problema, puoi eseguire alcuni comandi nella finestra del prompt dei comandi.E per caricare la finestra del prompt dei comandi, avrai nuovamente bisogno di un CD o dispositivo USB avviabile con tutti i file di installazione di Windows 10.
- Inserire il CD di avvio o il dispositivo USB nel computer.
- Imposta l'ordine di avvio con il dispositivo di avvio come prima opzione di avvio.
- Una volta che il computer si avvia utilizzando il dispositivo di avvio, vedrai la prima schermata che vedi durante l'installazione di Windows su un computer.
- Scegli qui la lingua di installazione, il formato dell'ora e della valuta e la tastiera o il metodo di immissione.
- Quindi fai clic sull'opzione Ripara il tuo computer nell'angolo in basso a sinistra di questa finestra.
- Verrà visualizzata una finestra con le opzioni avanzate.Qui, scegli risoluzione dei problemi e quindi seleziona Prompt dei comandi.
- Immettere il comando seguente nella finestra di cmd e premere il tasto Invio.
bootrec /RebuildBcd
- Il comando cercherà ora un'installazione di Windows nel computer.Se ne trova uno, inserisci "Sì" e quindi premi nuovamente il tasto Invio.
- Se, per qualche motivo, il comando non riesce a trovare un'installazione di Windows, digita i seguenti comandi uno per uno e premi Invio dopo ognuno di questi comandi.La C nei comandi rappresenta l'unità C in cui è normalmente installato Windows.Se i tuoi file di Windows sono installati altrove, imposta quella lettera di unità al posto di C qui.
Bcdedit/esporta C:BCD_Backup
ren C:bootbcd bcd.old
Bootrec/rebuildbcd
Una volta eseguito correttamente il comando finale, riavviare il computer.Questa volta eseguire nuovamente la riparazione all'avvio come i passaggi sopra menzionati.Se anche dopo questo, vedi ancora che a Bootmgr manca un messaggio di errore, prova la soluzione successiva menzionata di seguito.
Usa Ripristino configurazione di sistema:
Il ripristino del sistema è un modo per riportare il computer in uno stato in cui le cose erano diverse nel tuo computer.Se hai riscontrato questo errore di recente, dovresti assolutamente provare l'opzione di ripristino del sistema.Windows crea automaticamente diversi punti di ripristino nel computer e, se ne hai anche uno, utilizzalo per riportare il sistema a quello che era prima che iniziasse a comparire il messaggio di errore.Qui avrai nuovamente bisogno di un CD di avvio o di un dispositivo USB con tutti i file di installazione di Windows 10.
- Inserire il CD di avvio o il dispositivo USB nel computer.
- Imposta l'ordine di avvio con il dispositivo di avvio come prima opzione di avvio.
- Una volta che il computer si avvia utilizzando il dispositivo di avvio, vedrai la prima schermata che vedi durante l'installazione di Windows su un computer.
- Scegli qui la lingua di installazione, il formato dell'ora e della valuta e la tastiera o il metodo di immissione.
- Quindi fai clic sull'opzione Ripara il tuo computer nell'angolo in basso a sinistra di questa finestra.
- Verrà visualizzata una finestra con le opzioni avanzate.Qui, scegli risoluzione dei problemi e quindi seleziona Ripristino configurazione di sistema.
- Seleziona la tua installazione di Windows.Qui sarà Windows 10 e vedrai la procedura guidata Ripristino configurazione di sistema sullo schermo.Qui, fai clic su Avanti.
- Scegli il punto di ripristino più recente nell'elenco dei punti di ripristino visualizzati sullo schermo.Quindi fare clic su Avanti.
- Infine, fai clic su Fine e Windows avvierà il processo di ripristino del sistema.
Se anche dopo il ripristino del sistema si riscontra ancora il messaggio di errore Bootmgr mancante, provare la soluzione successiva menzionata di seguito.
Eseguire un'installazione pulita di Windows:
Se nessuna delle soluzioni sopra menzionate ha funzionato per te, scegli un'installazione pulita di Windows.Un'installazione pulita di Windows significherà che tutti i file nell'unità di sistema verranno cancellati e i nuovi file di sistema verranno installati sul computer.Avrai bisogno del CD di avvio o del dispositivo USB con i file di installazione di Windows 10.È necessario inserire nuovamente il CD di avvio o il dispositivo USB nel computer.Ma questa volta, invece di riparare il tuo computer, devi installare di nuovo Windows.Prima di installare Windows sull'unità di sistema o sull'unità C, ricordarsi di formattare l'intera unità.Vai per l'installazione solo dopo che il disco è stato pulito.
Se riscontri ancora problemi durante l'avvio anche dopo aver installato di nuovo Windows, è sicuramente un problema hardware.
Sostituire il disco rigido:
L'unica spiegazione possibile per l'installazione pulita di Windows che non funziona è un disco rigido difettoso.I dischi rigidi hanno una durata limitata e, se il tuo non funziona più correttamente, non sarai in grado di caricare Windows, non importa quante volte installerai Windows su quel disco rigido.L'unica soluzione che hai qui è semplicemente sostituire il disco rigido con uno nuovo e utilizzare quel nuovo disco rigido come unità disco rigido principale per il computer.
Queste sono tutte le soluzioni per correggere Bootmgr che manca in Windows 10.Se hai domande o domande su questo articolo, commenta di seguito e ti risponderemo.Inoltre, assicurati di controllare i nostri altri articoli su suggerimenti e trucchi per iPhone, suggerimenti e trucchi per Android, suggerimenti e trucchi per PC e molto altro per informazioni più utili.

