Come risolvere File Explorer che non funziona in Windows 11 [Passaggi]
Aggiornato 2023 di Marzo: Smetti di ricevere messaggi di errore e rallenta il tuo sistema con il nostro strumento di ottimizzazione. Scaricalo ora a - > questo link
- Scaricare e installare lo strumento di riparazione qui.
- Lascia che scansioni il tuo computer.
- Lo strumento sarà quindi ripara il tuo computer.
Come risolvere Esplora file che non funziona in Windows 11 [Passaggi]
Qual �\xA8 il problema "Esplora file non funzionante" in Windows 11?
Se stai riscontrando il problema "Esplora file non funziona in Windows 11" o "Esplora file si arresta in modo anomalo" durante il tentativo di avvio Esplora file nel tuo computer Windows 11, allora sei nel posto giusto per la soluzione. Qui verrai guidato con semplici passaggi/metodi per risolvere il problema. Iniziamo la discussione.
'File Explorer" File Explorer o Windows Explorer è un'applicazione di gestione file inclusa nelle versioni del sistema operativo Microsoft Windows a partire da Windows 95. Fornisce GUI per l'accesso ai file system. È anche il sistema operativo che presenta molti elementi dell'interfaccia utente sullo schermo come la barra delle applicazioni e il desktop. È responsabile della visualizzazione delle icone del desktop, del menu di avvio, della barra delle applicazioni e del pannello di controllo.
Tuttavia, diversi utenti di Windows 11 hanno segnalato di aver riscontrato il problema "Esplora file non funziona in Windows 11" o il problema "Esplora file si arresta in modo anomalo" mentre tentavano di utilizzare Esplora file nel proprio computer Windows 11. Il problema indica che non sei in grado di avviare lo strumento "Esplora file" in Windows 11 e quando provi ad aprire Esplora file, non si avvia e si arresta in modo anomalo all'avvio. Le possibili ragioni alla base del problema possono essere impostazioni di sistema non corrette, software di terze parti incompatibile, un numero elevato di file nella cronologia, file di sistema danneggiati o infezioni da malware o virus nel computer.
Note importanti:
Ora è possibile prevenire i problemi del PC utilizzando questo strumento, come la protezione contro la perdita di file e il malware. Inoltre, è un ottimo modo per ottimizzare il computer per ottenere le massime prestazioni. Il programma risolve gli errori comuni che potrebbero verificarsi sui sistemi Windows con facilità - non c'è bisogno di ore di risoluzione dei problemi quando si ha la soluzione perfetta a portata di mano:
- Passo 1: Scarica PC Repair & Optimizer Tool (Windows 11, 10, 8, 7, XP, Vista - Certificato Microsoft Gold).
- Passaggio 2: Cliccate su "Start Scan" per trovare i problemi del registro di Windows che potrebbero causare problemi al PC.
- Passaggio 3: Fare clic su "Ripara tutto" per risolvere tutti i problemi.
Esplora file non funzionante può verificarsi a causa di alcune impostazioni errate nel tuo computer Windows 11. Dovresti regolare e ottimizzare le sue opzioni avanzate per risolvere il problema. Un altro possibile motivo alla base del problema può essere il software di terze parti incompatibile installato nel tuo computer Windows 11. In tal caso, disinstalli le applicazioni di terze parti problematiche per risolvere il problema.
Questo problema può verificarsi anche a causa di un numero elevato di file archiviati in Cronologia file o se lo spazio di archiviazione è pieno inutilmente. Puoi cancellare la cronologia dei file o cancellare i file non necessari per risolvere il problema. Inoltre, puoi eseguire lo strumento di scansione SFC nel tuo computer per correggere il danneggiamento dei file di sistema al fine di risolvere il problema. Andiamo per la soluzione.
Come risolvere Esplora file che non funziona in Windows 11?
Metodo 1: modifica le opzioni di Esplora file
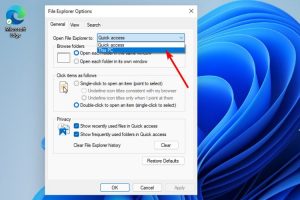
Passaggio 1: apri il "Pannello di controllo" in Windows 11 tramite la casella di ricerca di Windows
Passaggio 2: nel "Pannello di controllo" digita le opzioni "Esplora file" nella barra di ricerca in alto a destra e aprila
Passaggio 3: nella finestra "Opzioni Esplora file" aperta, nella scheda "Generale", seleziona l'opzione "Questo PC" dal menu a discesa "Apri Esplora file in:"
Passaggio 4: Infine, premi il pulsante "Applica" e "Ok" per salvare le modifiche e verificare se il problema è stato risolto.
Metodo 2: svuota la cache di Esplora file

Passaggio 1: apri il "Pannello di controllo" in Windows 11 utilizzando il metodo sopra
Passaggio 2: nel "Pannello di controllo" digita "Opzioni Esplora file" nella barra di ricerca in alto a destra e aprila
Passaggio 3: nella scheda "Generale", fai clic sul pulsante "Cancella" nella sezione "Pirateria" e premi il pulsante "OK" per salvare le modifiche e controlla se il problema è stato risolto .
Metodo 3: aggiorna Windows 11
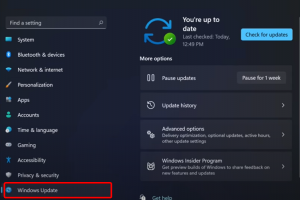
Passaggio 1: apri l'app "Impostazioni" in Windows 11 tramite la casella di ricerca di Windows
Passaggio 2: vai su "Windows Update" e fai clic sul pulsante "Verifica aggiornamenti". Scarica e installa tutti gli aggiornamenti disponibili o in sospeso nel computer e, una volta aggiornato, riavvia il computer e verifica se il problema è stato risolto.
Metodo 4: esegui la scansione SFC
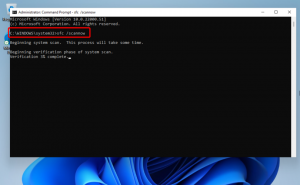
Passaggio 1: digita "cmd" in "Casella di ricerca di Windows" e premi i tasti "MAIUSC + INVIO" sulla tastiera per aprire "Commandd Richiedi come amministratore"
Passaggio 2: digita il comando "sfc/scannow" e premi il tasto "Invio" per eseguire. Questo riparerà i file di sistema
Passaggio 3: una volta eseguito, riavvia il computer e controlla se il problema è stato risolto.
Metodo 5: risolvi il problema di Esplora file che non funziona utilizzando Windows PowerShell
Passaggio 1: fai clic con il pulsante destro del mouse sull'icona "Start" e seleziona "Windows Terminal (Admin)"
Passaggio 2: digita il comando "Repair-WindowsImage-Online –RestoreHealth" e premi il tasto "Invio" per eseguire. Al termine, riavvia il computer e controlla se il problema è stato risolto.
Metodo 6: riavvia Esplora file in Windows 11
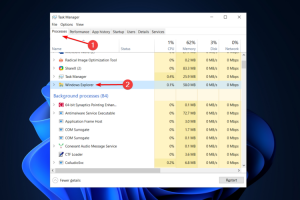
Passaggio 1: premi i tasti "CTRL + ALT + CANC" sulla tastiera per aprire "Task Manager"
Passaggio 2: nella scheda "Processi", fai clic con il pulsante destro del mouse su "Esplora file" o "Esplora risorse" e seleziona l'opzione "Riavvia". Al termine, controlla se il problema è stato risolto.
Risolvi i problemi del PC Windows con "Strumento di riparazione PC"
'PC Repair Tool" è un modo facile e veloce per trovare e correggere errori BSOD, errori DLL, errori EXE, problemi con programmi/applicazioni, problemi con malware o virus, file di sistema o registro e altri problemi di sistema con pochi clic. Puoi ottenere questo strumento tramite il pulsante/link di seguito.
Scarica lo strumento di riparazione del PC
Conclusione
Spero che questo post ti abbia aiutato su Come risolvere Esplora file che non funziona in Windows 11 con diversi semplici passaggi/metodi. Puoi leggere e seguire le nostre istruzioni per farlo. È tutto. Per qualsiasi suggerimento o domanda, scrivi nella casella dei commenti qui sotto.

