Come risolvere i colori invertiti su Windows 11 o Windows 10 - Quali sono le cause dei colori invertiti su Windows 11 o Windows 10-
Aggiornato 2023 di Marzo: Smetti di ricevere messaggi di errore e rallenta il tuo sistema con il nostro strumento di ottimizzazione. Scaricalo ora a - > questo link
- Scaricare e installare lo strumento di riparazione qui.
- Lascia che scansioni il tuo computer.
- Lo strumento sarà quindi ripara il tuo computer.
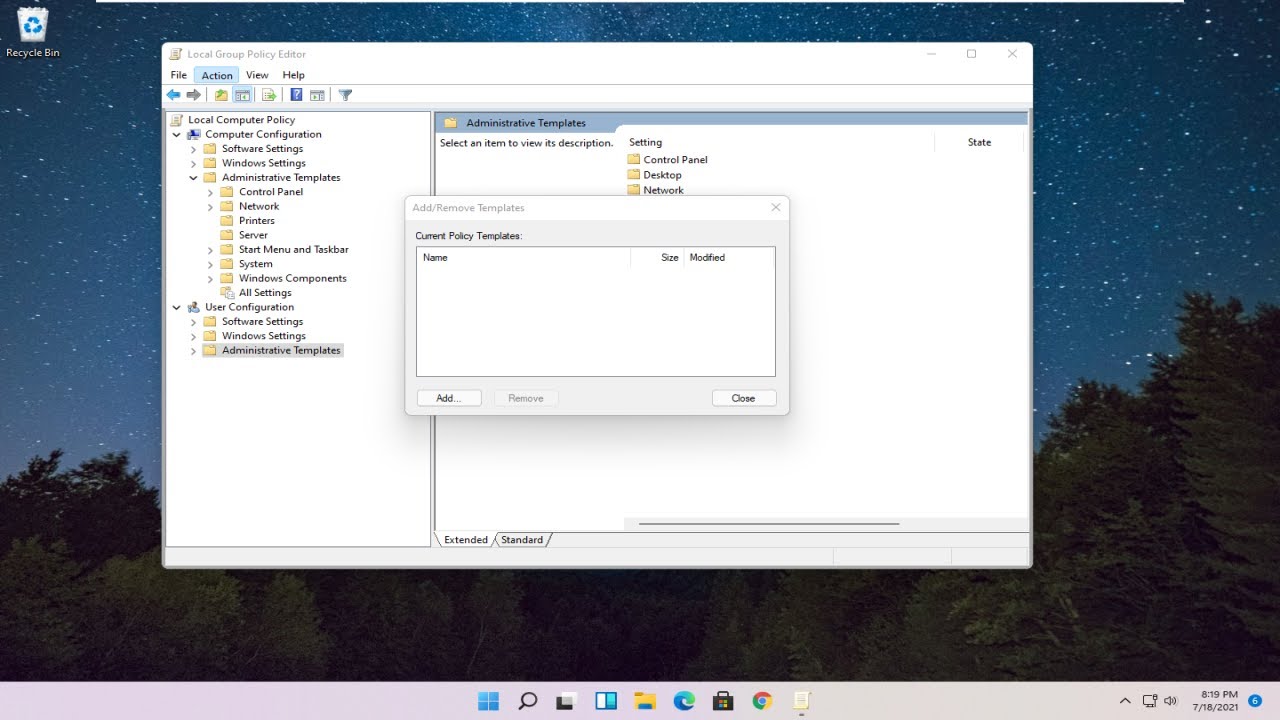
Colori invertiti è un'impostazione di Windows che consente di invertire i colori sullo schermo.Può essere utile se si hanno problemi di vista o se si vuole risparmiare la durata della batteria.Per attivare i colori invertiti, procedere come segue:
- Aprite l'applicazione Impostazioni premendo il tasto Windows + I sulla tastiera.
- Cliccare su Facilità di accesso.
- Nella sezione "Colore e contrasto elevato", fare clic sulla levetta accanto a "Inverti colore".
- Ora lo schermo avrà i colori invertiti.Per tornare alla normalità, è sufficiente seguire la stessa procedura e disattivare la levetta accanto a "Inverti colore".
Cosa causa i colori invertiti su Windows 11 o Windows 10?
I colori invertiti sono un'impostazione di Windows che consente di invertire i colori sullo schermo.Può essere utile se si hanno problemi di vista o se si vuole risparmiare la durata della batteria.
Note importanti:
Ora è possibile prevenire i problemi del PC utilizzando questo strumento, come la protezione contro la perdita di file e il malware. Inoltre, è un ottimo modo per ottimizzare il computer per ottenere le massime prestazioni. Il programma risolve gli errori comuni che potrebbero verificarsi sui sistemi Windows con facilità - non c'è bisogno di ore di risoluzione dei problemi quando si ha la soluzione perfetta a portata di mano:
- Passo 1: Scarica PC Repair & Optimizer Tool (Windows 11, 10, 8, 7, XP, Vista - Certificato Microsoft Gold).
- Passaggio 2: Cliccate su "Start Scan" per trovare i problemi del registro di Windows che potrebbero causare problemi al PC.
- Passaggio 3: Fare clic su "Ripara tutto" per risolvere tutti i problemi.
Come evitare i colori invertiti su Windows 11 o Windows 10?
Non c'è modo di impedire l'inversione dei colori su Windows.
4.
- Tuttavia, è possibile risparmiare la durata della batteria disattivando la funzione.A tal fine, seguire i seguenti passaggi:
- Aprite l'applicazione Impostazioni premendo il tasto Windows + I sulla tastiera.
- Cliccare su Facilità di accesso.
- Nella sezione "Colore e contrasto elevato", fare clic sulla levetta accanto a "Inverti colore".
È un problema se i colori sono invertiti su Windows 11 o Windows 10?
No, i colori invertiti sono una funzionalità disponibile sia su Windows 10 che su Windows 11.
Come modificare le impostazioni del colore su Windows 11 o Windows 10?
Per modificare le impostazioni del colore in Windows
- r Windows 11, procedere come segue:
- Aprite l'applicazione Impostazioni premendo il tasto Windows + I sulla tastiera.
- Cliccare su Facilità di accesso.
- Nella sezione "Colore e contrasto elevato", fare clic sulla levetta accanto a "Modifica impostazioni colore".
- Ora è possibile scegliere tra diversi schemi di colore.
Perché i colori sono invertiti su Windows 11 o Windows 10?
I colori invertiti possono essere attivati per impostazione predefinita in Windows 10 o 11, ma è anche possibile attivarli manualmente.Se i colori invertiti non funzionano correttamente, provare a spegnerli e riaccenderli.
Cosa devo fare se lo schermo del mio computer visualizza colori inversi?
Se lo schermo del computer visualizza colori inversi, potrebbe essere dovuto a un problema di daltonismo o di vista.In questo caso, è necessario rivolgersi a un professionista per ottenere assistenza nella risoluzione del problema.
Come invertire i colori sul monitor con Windows Eleven?
- Aprite l'applicazione Impostazioni premendo il tasto Windows + I sulla tastiera.
- Cliccare su Facilità di accesso.
- Nella sezione "Colore e contrasto elevato", fare clic sulla levetta accanto a "Inverti colore".
- Ora lo schermo avrà i colori invertiti.Per tornare alla normalità, è sufficiente seguire la stessa procedura e disattivare la levetta accanto a "Inverti colore".
Esiste un modo semplice per invertire i colori senza disinstallare nulla?
Sì, esiste un modo semplice per invertire i colori senza disinstallare nulla.È sufficiente seguire questi passaggi:
- Aprite l'applicazione Impostazioni premendo il tasto Windows + I sulla tastiera.
- Cliccare su Facilità di accesso.
- Nella sezione "Colore e contrasto elevato", fare clic sulla levetta accanto a "Inverti colore".
- Lo schermo avrà ora colori invertiti con uno sfondo bianco anziché nero.Per tornare alla normalità, è sufficiente seguire la stessa procedura e disattivare la levetta accanto a "Inverti colore".
Perché i colori sono cambiati e come posso risolvere il problema?
Colori invertiti è un'impostazione di Windows che consente di invertire i colori sullo schermo.Può essere utile se si hanno problemi di vista o se si vuole risparmiare la durata della batteria.Per attivare i colori invertiti, procedere come segue:
- Aprite l'applicazione Impostazioni premendo il tasto Windows + I sulla tastiera.
- Cliccare su Facilità di accesso.
- Nella sezione "Colore e contrasto elevato", fare clic sulla levetta accanto a "Inverti colore".
- Lo schermo avrà ora colori invertiti (bianco e nero anziché colore). Per tornare alla normalità, è sufficiente seguire la stessa procedura e disattivare la levetta accanto a "Inverti colore".

