Come risolvere i problemi con il catalogo di Netflix in ritardo sui computer Windows 10
Aggiornato 2023 di Marzo: Smetti di ricevere messaggi di errore e rallenta il tuo sistema con il nostro strumento di ottimizzazione. Scaricalo ora a - > questo link
- Scaricare e installare lo strumento di riparazione qui.
- Lascia che scansioni il tuo computer.
- Lo strumento sarà quindi ripara il tuo computer.
Guardare Netflix è una delle attività notturne più popolari della famiglia oggi.Puoi guardare film, spettacoli televisivi e documentari a tuo piacimento e ad un prezzo accessibile.Puoi guardarlo in TV, sul tuo computer e persino sul tuo cellulare.
Netflix ha la sua app video, che puoi scaricare sul tuo telefono, tablet o iPad.Tuttavia, alcuni utenti preferiscono lo streaming dei video di Netflix attraverso un browser web perché lo schermo è più grande.
Tuttavia, alcuni utenti hanno recentemente segnalato che Netflix è choppy quando viene visualizzato in modalità a schermo intero, soprattutto sul Surface Pro 5.Il balbettio si verifica quando si usa l'app Netflix e browser come Chrome, Firefox, Edge e Safari.Altri utenti hanno notato che lo stuttering si verifica anche durante la riproduzione di altri video web al di fuori di Netflix.
Segni comuni che l'app Netflix non funziona su Windows 10.
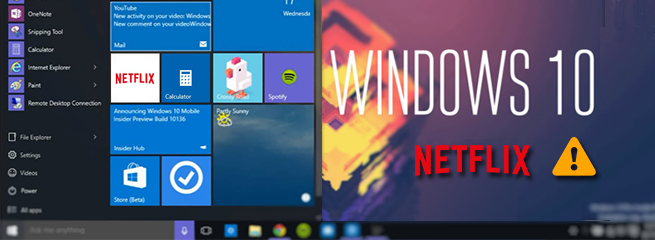
Note importanti:
Ora è possibile prevenire i problemi del PC utilizzando questo strumento, come la protezione contro la perdita di file e il malware. Inoltre, è un ottimo modo per ottimizzare il computer per ottenere le massime prestazioni. Il programma risolve gli errori comuni che potrebbero verificarsi sui sistemi Windows con facilità - non c'è bisogno di ore di risoluzione dei problemi quando si ha la soluzione perfetta a portata di mano:
- Passo 1: Scarica PC Repair & Optimizer Tool (Windows 11, 10, 8, 7, XP, Vista - Certificato Microsoft Gold).
- Passaggio 2: Cliccate su "Start Scan" per trovare i problemi del registro di Windows che potrebbero causare problemi al PC.
- Passaggio 3: Fare clic su "Ripara tutto" per risolvere tutti i problemi.
- Netflix dà un messaggio di errore: "Oops, qualcosa è andato storto (con un codice di errore)".
- Quando si cerca di aprire l'app Netflix su Windows 10, improvvisamente si blocca.
- L'app Netflix su Windows 10 non si apre.
- Non c'è suono o schermo nero.L'app di Netflix su Windows 10.
- Purtroppo, c'è stato un problema durante la comunicazione con Netflix.Si prega di riprovare. (T1)
I problemi con Netflix su Windows 10 sono molto comuni; possono verificarsi per una varietà di motivi.Le cause più comuni sono driver grafici incompatibili, conflitti di driver audio, aggiornamenti errati di Windows 10, e così via.
Guarda le diverse soluzioni per risolvere i problemi di Netflix in Windows 10.
Cosa fare se la directory di Netflix è in ritardo?
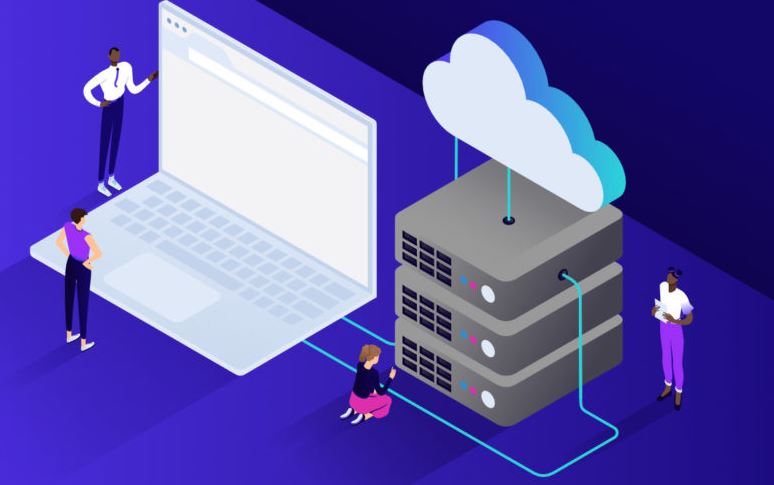
Prima di tutto, è necessario rendere evidente e riavviare il PC Windows 10.
Alcuni utenti hanno riferito che dopo il riavvio, tutto è tornato alla normalità e il lag è scomparso.
In secondo luogo, se stai usando una VPN o un proxy, prova a disabilitarli, poiché possono interferire con Netflix e causare alcuni problemi.
Potete anche andare nel Task Manager e chiudere tutte le applicazioni che consumano banda.In generale, le applicazioni che si caricano in background e il cloud possono causare scarse prestazioni di rete.
In terzo luogo, controllate i vostri driver, specialmente quelli della GPU.Un driver non aggiornato può causare molti problemi, non solo Netflix, quindi un aggiornamento dovrebbe risolvere il problema.
Alcuni utenti riferiscono di aver risolto il problema della directory su Netflix dopo aver aggiornato i driver della GPU, quindi provate voi stessi.Se non sai come fare, abbiamo messo insieme una guida speciale per aiutarti.
Altre cose che puoi fare se la tua directory di Netflix è in ritardo.

Controlla la tua velocità di connessione
Il problema del ritardo di Netflix è molto probabilmente causato dalle condizioni della rete.Prima di risolvere il tuo problema di lag di Netflix, dovresti prima controllare la velocità della tua connessione.Per controllare la velocità di connessione, seguite questi passi:
- Inizia dalla schermata iniziale di Netflix.
- Scorri in alto e seleziona Impostazioni o l'icona dell'ingranaggio.
- Seleziona Controlla rete per controllare la velocità della tua connessione.
Riavvia la tua rete
Il riavvio della rete può riportare la connessione a Internet a velocità normali.
Seguire questi passi:
- Scollega il tuo modem (e il router wireless se è un dispositivo separato) per 60 secondi.
- Ricollegate i vostri dispositivi di rete e aspettate che la luce ritorni normale.
- Prova a guardare una serie TV o un film su Netflix.
Riproduci il video su Netflix per vedere se lagga o no.Se si blocca di nuovo, prova la seguente soluzione.
Spegni la tua VPN.
Se ti connetti a una VPN o a un server proxy mentre guardi i video su Netflix, a volte rallenta la velocità di connessione al server di Netflix, causando un ritardo di Netflix.Prova a spegnerlo per vedere se il problema si ripresenta.Se i video su Netflix sono ancora in ritardo, prova la seguente soluzione.
Prevenire le interferenze wireless
Se il problema del ritardo di Netflix si verifica quando si guardano spettacoli televisivi o film su Netflix su una connessione wireless (Wi-Fi), il problema è probabilmente causato da interferenze wireless.Segui questi passi per evitare le interferenze wireless e migliorare il tuo segnale Wi-Fi:
Spostare il router in una nuova posizione.Se il tuo router è al centro della casa, avrai un segnale Wi-Fi migliore.
Sposta i dispositivi wireless, come i telefoni senza fili o i forni a microonde, lontano dal tuo router o spegnili.
Prova a guardare una serie TV o un film su Netflix.
Riproduci il video su Netflix per vedere se lagga o no.Se si blocca di nuovo, non preoccupatevi e provate il prossimo.
Disabilitare le app affamate di banda
Se usi altre applicazioni come OneDrive, Dropbox e iCloud che richiedono una connessione Internet per caricare e scaricare i file, o se i tuoi familiari stanno guardando programmi televisivi su altri dispositivi allo stesso tempo, potresti sperimentare il ritardo di Netflix.
Per risolvere questo problema, è necessario disabilitare queste app affamate di banda.Fate quanto segue:
- Sulla tua tastiera, premi contemporaneamente i tasti Ctrl, Shift ed Esc per aprire il Task Manager.
- Cliccate con il tasto destro del mouse sulle applicazioni affamate di banda e selezionate Finish Task.
- Prova a riprodurre un programma televisivo o un film su Netflix.
Se ancora non funziona, provate a cambiare il server DNS del vostro PC.
Sostituzione del server DNS del PC
Noi umani accediamo alle informazioni su Internet attraverso i nomi di dominio.Tuttavia, i browser web accedono alle risorse Internet attraverso gli indirizzi IP (Internet Protocol).
DNS (Domain Name System) è uno strumento che traduce i nomi di dominio in indirizzi IP in modo che il tuo browser possa caricare le risorse Internet.
Google Public DNS permette di ottenere velocità e sicurezza.Prova a sostituire il server DNS del tuo PC con gli indirizzi DNS pubblici di Google per vedere se riesci a risolvere il problema del lag di Netflix.Fate quanto segue:
- Sulla vostra tastiera, premete il tasto del logo di Windows e il tasto R allo stesso tempo per aprire la finestra di dialogo "Startup".
- Poi digitate "gestione" e premete "Invio" per aprire il pannello di controllo.
- Vedere il pannello di controllo per categoria.Clicca su Visualizza lo stato della rete e le attività.
- Nella finestra a comparsa, clicca su Change adapter settings.
- Clicca con il tasto destro del mouse sulla rete corrente e seleziona Proprietà.
- Fai doppio clic su Internet Protocol version 4 (TCP/IPv4) per visualizzare le sue proprietà.
- Selezionate Ottenere un indirizzo IP automaticamente e Usare i seguenti indirizzi di server DNS.Per il server DNS preferito, inserire l'indirizzo Google Public DNS: 8.8.8.8; per l'altro server DNS, inserire l'indirizzo Google Public DNS: 8.8.4.4.Poi clicca su OK per salvare le modifiche.
- Riavvia il computer e prova a guardare il programma televisivo o il film su Netflix.
Se si blocca di nuovo, provate ad aggiornare i vostri driver.
Aggiorna i tuoi driver
Se il driver di rete del tuo PC è mancante o obsoleto, o il tuo driver grafico o della scheda audio non funziona bene, potresti anche avere un problema di polarizzazione di Netflix.Quindi, provate ad aggiornare i vostri driver.In questo modo, si possono evitare molti problemi inaspettati.
Ci sono due modi per aggiornare i driver: manualmente e automaticamente.
Aggiornamenti manuali dei driver– Puoi aggiornare manualmente i driver per il tuo PC andando sul sito del produttore e cercando gli ultimi driver per i tuoi dispositivi.Assicuratevi di selezionare un driver compatibile con il modello del vostro dispositivo e la versione di Windows.
Aggiornare i driver automaticamente– Se non avete il tempo, la pazienza o le competenze informatiche per aggiornare i driver manualmente, potete invece farlo automaticamente con un programma di terze parti.Non c'è bisogno di sapere esattamente quale sistema gira sul vostro computer, non dovete rischiare di scaricare e installare il driver sbagliato, e non dovete preoccuparvi di fare un errore durante l'installazione.Un programma di terze parti si occuperà di tutto questo.
Domande frequenti
Come posso correggere l'offset di Netflix sul mio computer?
- Resettare Netflix.Se stai usando un browser web, prova a chiudere completamente tutte le finestre del browser e resettare Netflix.
- Riavviare l'attrezzatura di rete.
- Controlla la velocità della tua connessione a Internet.
- Passa al DNS pubblico di Google.
- Aggiornate i vostri driver audio e video (Windows).
- Aggiornate il vostro software.
- Assicurati di utilizzare una rete Wi-Fi a 5 GHz.
Perché Netflix non funziona correttamente sul mio computer?
Se stai avendo problemi con il video quando cerchi di guardare Netflix, potrebbe essere dovuto a problemi con il contenuto stesso, le impostazioni del tuo dispositivo o la tua connessione di rete.Segui le istruzioni qui sotto per far sì che il tuo dispositivo risolva il problema.
Perché il mio computer si blocca improvvisamente su Windows 10?
Una delle cause più comuni di un computer lento sono i programmi in esecuzione in background.Rimuovete o disabilitate il TSR e i programmi che vengono eseguiti automaticamente ogni volta che avviate il computer.Per scoprire quali programmi sono in esecuzione in background e quanta memoria e CPU usano, aprite Task Manager.
Perché alcuni programmi di Netflix non si caricano?
Se l'app di Netflix non si carica o il film o lo show televisivo non parte, potrebbe essere semplicemente perché il servizio Netflix stesso non funziona o è offline.È quasi un cliché, ma riavviare il dispositivo spesso risolve un'applicazione difettosa o un problema di sistema.Controlla la tua connessione Internet o il segnale del telefono.

