Come risolvere i problemi di Roku che non visualizza a schermo intero [2022]
Aggiornato 2023 di Marzo: Smetti di ricevere messaggi di errore e rallenta il tuo sistema con il nostro strumento di ottimizzazione. Scaricalo ora a - > questo link
- Scaricare e installare lo strumento di riparazione qui.
- Lascia che scansioni il tuo computer.
- Lo strumento sarà quindi ripara il tuo computer.
Hai un dispositivo Roku collegato al tuo televisore per lo streaming dei contenuti di Netflix o Amazon Prime?
Se sì, potreste essere infastiditi da alcuni problemi di visualizzazione in cui lo schermo si capovolge o non viene visualizzato al massimo.Per risolvere questo problema, potrebbe essere necessario lavorare sulla risoluzione o sul rapporto d'immagine.
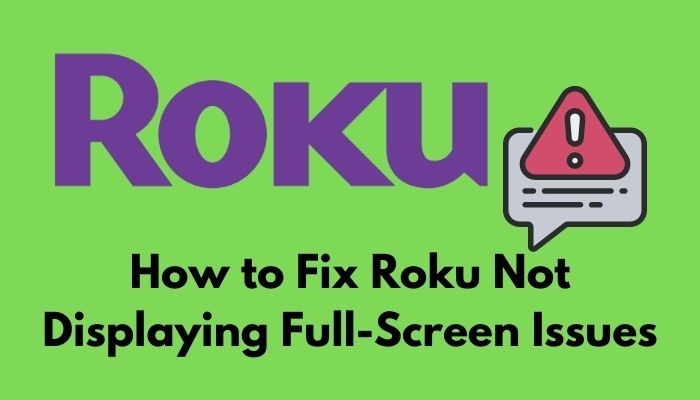
A proposito, non preoccupatevi.Vi guiderò nella risoluzione del problema con le cose da fare e da non fare.Essendo un tecnico, ho fatto delle ricerche minuziose, e ora sono armato con una serie di potenziali correzioni che condividerò con voi.Quindi, rimanete sintonizzati.
Note importanti:
Ora è possibile prevenire i problemi del PC utilizzando questo strumento, come la protezione contro la perdita di file e il malware. Inoltre, è un ottimo modo per ottimizzare il computer per ottenere le massime prestazioni. Il programma risolve gli errori comuni che potrebbero verificarsi sui sistemi Windows con facilità - non c'è bisogno di ore di risoluzione dei problemi quando si ha la soluzione perfetta a portata di mano:
- Passo 1: Scarica PC Repair & Optimizer Tool (Windows 11, 10, 8, 7, XP, Vista - Certificato Microsoft Gold).
- Passaggio 2: Cliccate su "Start Scan" per trovare i problemi del registro di Windows che potrebbero causare problemi al PC.
- Passaggio 3: Fare clic su "Ripara tutto" per risolvere tutti i problemi.
Continua a leggere fino all'ultimo.Per favore, non saltate le cose in modo da poter chiarire tutti i vostri dubbi.
Facciamo girare la palla.
Inoltre, controlla il nostro post separato su come riparare HBO MAX che non funziona su Roku.
Perché Roku non visualizza a schermo intero?
Lo sapete tutti, Roku è un dispositivo hardware che offre ai suoi utenti l'accesso a un enorme volume di contenuti online.È possibile trasmettere il contenuto di Hulu, Netflix, Amazon Prime Video, HBO Now, iTunes, ecc. al vostro televisore attraverso il mezzo di Roku.
In questo senso, si può chiamare un lettore multimediale digitale.
Anche se Roku ha iniziato il suo viaggio con una collaborazione con Netflix, ora ha la licenza per lo streaming di qualsiasi tipo di contenuto over-the-top (OTT).I nuovi modelli di smart TV sono precisamente fabbricati, programmati, coordinati e sono di risoluzioni ad alta definizione per trasmettere il contenuto attraverso Roku, e così anche gli ultimi modelli Roku.
Secondo il rapporto, fino a gennaio 2022, circa 60 milioni di utenti attivi o abbonati stanno attivamente godendo dei servizi di Roku.
Ha già raggiunto tutte le fasce della popolazione grazie al suo basso costo, all'installazione incredibilmente semplice, alla disponibilità unita all'accessibilità e alla gamma di contenuti coperti da trasmettere in streaming.
Scopri il modo più semplice per risolvere il canale Roku non è riuscito a caricare il contenuto.
Nel 2014, diverse aziende televisive hanno iniziato a produrre televisori con strutture Roku integrate e interfaccia utente (UI).
Eppure, gli utenti a volte ottengono gli scopi per parlare delle sue lacune.Spesso affrontano problemi con, per esempio, il telecomando IR, problemi di connettività Wi-Fi, problemi audio o video, applicazione o hardware, problemi HDMI, e così via.Tra questi, un problema ampiamente affrontato è la mancata visualizzazione a schermo intero del Roku.
Quali sono le ragioni per cui il Roku non visualizza lo schermo intero?
Roku potrebbe darvi dei problemi non visualizzando lo schermo intero o visualizzando solo un quarto dello schermo.Le ragioni tipiche sono la configurazione errata delle impostazioni del frame rate, l'impostazione impropria della risoluzione corretta, i cambiamenti automatici o casuali nelle impostazioni della TV, la scarsa e debole forza della rete, ecc.In alcuni casi, la mancanza di aggiornamenti del sistema, glitch interni o bug possono anche essere ritenuti responsabili di questo problema.
Ecco una guida completa su come riparare il Roku che non aggiunge canali.
Come riparare il Roku che non visualizza a schermo intero
Essendo uno dei più popolari dispositivi digitali di streaming dei media, Roku sta instancabilmente migliorando la qualità dei suoi servizi.Nonostante alcuni problemi sottili, è un dispositivo ampiamente accettato e utilizzabile nel mondo moderno della concorrenza spietata.Quindi, stanno cercando se c'è qualche inadeguatezza da parte loro.
Se pensi che il problema sia generato dalla tua parte, puoi provare le correzioni che sto per dimostrare qui sotto.Quindi, cominciamo.
Ecco i metodi per riparare il Roku che non visualizza lo schermo intero sulla TV:
1.Controllare le impostazioni dello schermo e la risoluzione
Questo è uno dei casi più segnalati in cui gli utenti, per errore, hanno cambiato o impostato erroneamente la risoluzione e il frame rate.A volte, potrebbe essere configurato automaticamente in modo errato.Qualunque sia il problema, ti consiglio di controllare le impostazioni del display e la risoluzione.
Se volete lasciare che Roku decida la soluzione perfetta per voi, potete scegliere la modalità di rilevamento automatico.Quindi, vediamo come fare.
Hai un po' di tempo libero?Controlla velocemente la nostra guida epica su come ottenere lo sconto per studenti di Netflix.
Ecco i passi per controllare le impostazioni del display e la risoluzione su Roku:
- Apri il tuo televisore e controlla la connessione tra Roku e il televisore.
- Prendete il telecomando.
- Toccare il tastoCasa
- Vai aImpostazioni.
- ScegliereTipo di display.
- SelezionaRilevamento automatico. Questo permetterà a Roku di controllare la connessione HDMI e di identificare la migliore adatta alla tua TV.
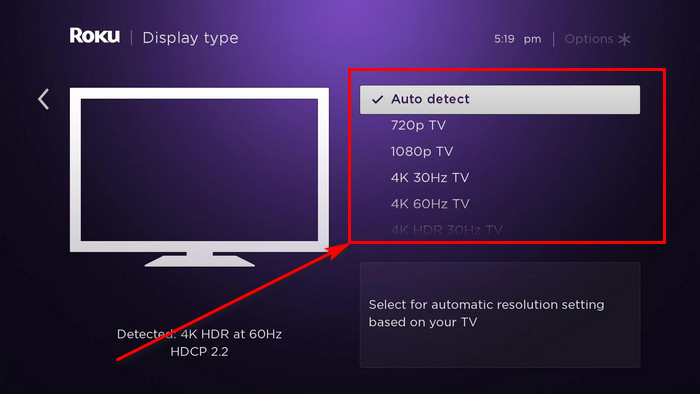
Ora, qui potete assistere a due possibili risultati.Se Roku può rilevare il tipo di display della TV, si configurerà automaticamente per sincronizzarsi con la TV.
D'altra parte, se lancia qualche messaggio citando l'incapacità di rilevare il tipo di display TV, si può ignorare quel messaggio e forzare Roku ad andare secondo voi.Tuttavia, il secondo caso accade raramente, quindi non preoccupatevi e andate avanti.
Inoltre, controlla il nostro post separato sugli AirPods che non funzionano su Netflix.
2.Aggiornare il dispositivo
Qualsiasi dispositivo che manca di aggiornamenti causa problemi.Quindi, è essenziale aggiornare il vostro dispositivo perché un sacco di caratteristiche vengono con le nuove versioni, e se ci sono bug e glitch, sono anche risolti.Quindi, dovreste provare questo.
Ecco i passi per aggiornare il tuo dispositivo Roku:
- Collega il Roku alla tua TV.
- Premere il tastoCasadal telecomando.
- Vai aImpostazioni.
- Navigare versoSistema.
- Spostarsi aControlla gli aggiornamenti.
- Toccare il tastoControlla ora
- Aspettate che il dispositivo trovi automaticamente gli aggiornamenti disponibili e li installi.
- Riavviate il sistema per lasciare che gli effetti abbiano luogo.
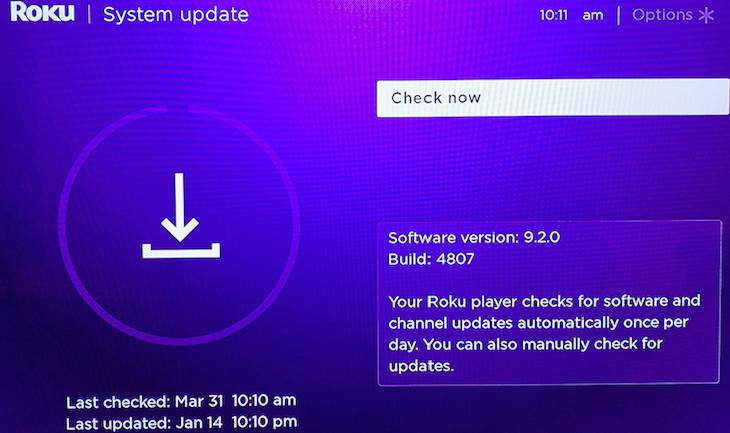
Inoltre, controlla il nostro tutorial esclusivo per fissare Netflix che abbiamo problemi a giocare.
3.Controllare la connessione HDMI
Le istruzioni vengono passate al televisore dal tuo dispositivo Roku attraverso un cavo HDMI.Se il cavo non è di alta qualità o è fisicamente danneggiato in qualche punto, il segnale che lo attraversa diventa più debole.
A causa della mancanza di potenza del segnale, Roku potrebbe non visualizzare il suo contenuto a schermo intero.Quindi, controlla.Puoi scambiare le estremità del cavo o controllare le impostazioni del televisore per risolvere il problema.
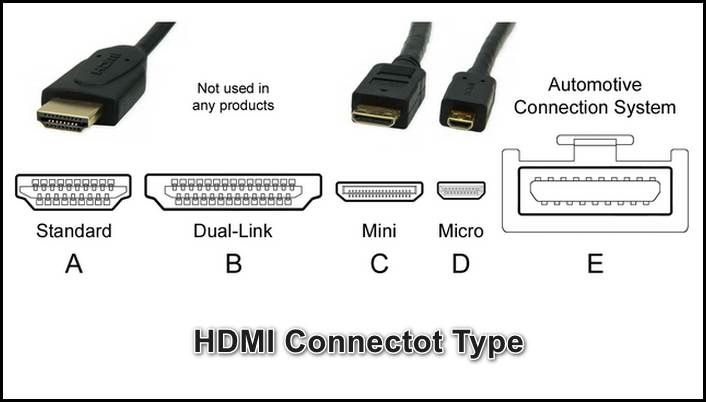
Dai un'occhiata alla nostra guida epica su come guardare Netflix su Google Cardboard.
4.Controlla la tua connessione Internet
Indubbiamente, il successo di tutto il tuo viaggio dipende da una connessione internet valida e stabile.Spesso, gli utenti trovano la ragione di un particolare problema e provano diverse soluzioni, ma questo li fa letteralmente impazzire quando gli utenti sanno che il principale colpevole è stato il povero internet.
Quindi, dovete assicurarvi che la rete sia a posto e funzioni bene.Per questo, puoi verificare il segnale sul tuo cellulare o su altri dispositivi.Se concludete con una rete problematica, contattate il vostro fornitore di servizi il più presto possibile.
Scopri il modo più semplice per cambiare la password di Netflix.
5.Riavviare il dispositivo
Se uno dei metodi precedenti non funziona, vorrei suggerirvi di provare questo.Nel caso in cui abbiate altri problemi come blocchi dello schermo, telecomando che non risponde, ecc., oltre al problema dello schermo intero, dovreste controllare di riavviare il dispositivo.Questo ha funzionato per molti utenti.
Ecco i passi per riavviare il tuo dispositivo Roku:
- Prendete il telecomando e premete il tastoCasa
- IndividuareImpostazionie cliccarci sopra.
- Vai aSistema.
- ScegliereRiavvio del sistema.
- Controlla il prompt che è apparso e assicurati cheRiavviareè selezionato.
- Cliccare suOK.
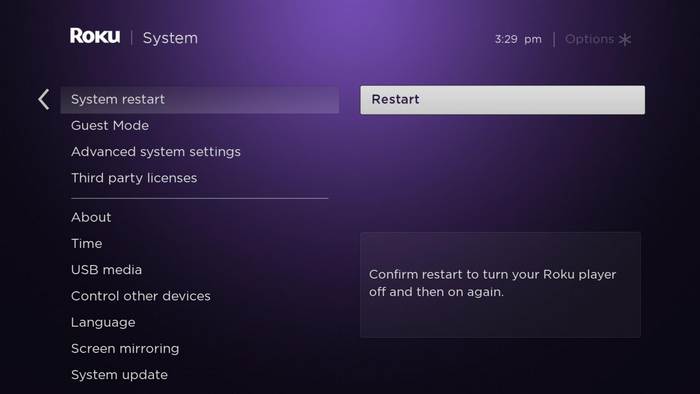
Ora, il tuo dispositivo verrà riavviato di nuovo.Poi, controllate se il problema persiste.
Segui la nostra guida per sapere quanto durano i download di Netflix.
6.Eseguire il reset di fabbrica
Come ultima alternativa, potete provare ad eseguire un reset di fabbrica.Tenete presente che tutte le vostre informazioni recenti saranno cancellate.Quindi, pensate prima di fare un reset di fabbrica.
Ecco i passi per eseguire un reset di fabbrica su Roku:
- Spostarsi aImpostazionisul vostro display.
- Vai aSistema.
- Vai aImpostazioni di sistema avanzate.
- Toccare suReset di fabbricaper cancellare il dispositivo.
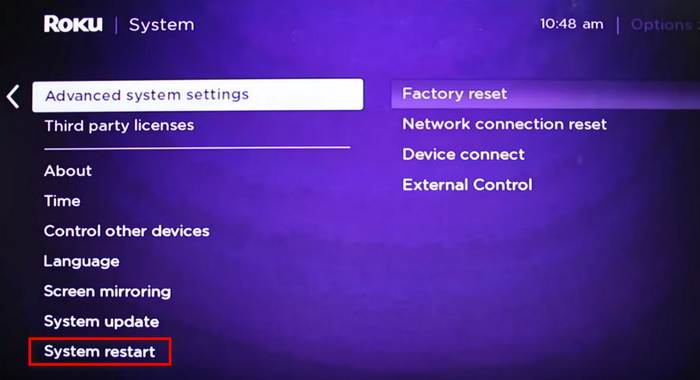
Hai un po' di tempo libero?Controlla rapidamente la nostra guida epica su come risolvere il codice di errore Netflix: M7353-5101.
Pensieri finali
Gli approcci di risoluzione dei problemi che ho appena rappresentato sono i più robusti e abbastanza semplici da seguire ed eseguire.Inoltre, tutte le strategie sono provate e testate.Quindi, spero che abbiate già risolto il vostro problema e vi stiate godendo una serie Netflix sulla vostra TV con Roku.
Se ancora il problema rimane, scrivetemi presto.Puoi appuntare il tuo problema nella sezione dei commenti qui sotto.Cercherò di rispondervi al più presto.
Questo articolo è stato utile?Se sì, per favore sentitevi liberi di condividerlo con gli altri in modo che possano divertirsi.

