Come risolvere i tasti di scelta rapida del laptop che non funzionano su Windows 11
Aggiornato 2023 di Marzo: Smetti di ricevere messaggi di errore e rallenta il tuo sistema con il nostro strumento di ottimizzazione. Scaricalo ora a - > questo link
- Scaricare e installare lo strumento di riparazione qui.
- Lascia che scansioni il tuo computer.
- Lo strumento sarà quindi ripara il tuo computer.
I tasti di scelta rapida per laptop sono ben progettati e configurati per il sistema operativo Windows in modo che gli utenti possano accedere facilmente a più attività o funzioni in un modo rapido per aumentare la facilità d'uso e la produttività di qualsiasi tipo.I tasti di scelta rapida (Fn) possono aiutarti a regolare la luminosità, controllare il volume, gestire gli effetti di illuminazione della tastiera, impostare profili macro per i giochi e altro ancora.Ma alcuni utenti stanno segnalando che i loro tasti di scelta rapida per laptop non funzionano su Windows 11.
Come risolvere i tasti di scelta rapida del laptop che non funzionano su Windows 11
Potrebbero esserci diversi motivi per cui i tasti di scelta rapida del laptop non funzionano sulla piattaforma Windows.Ma nella maggior parte dei casi, il driver della tastiera è in conflitto con il sistema o la build di Windows obsoleta o la funzionalità in background del servizio tasti di scelta rapida non è in esecuzione o il software specifico presenta alcuni problemi, ecc.
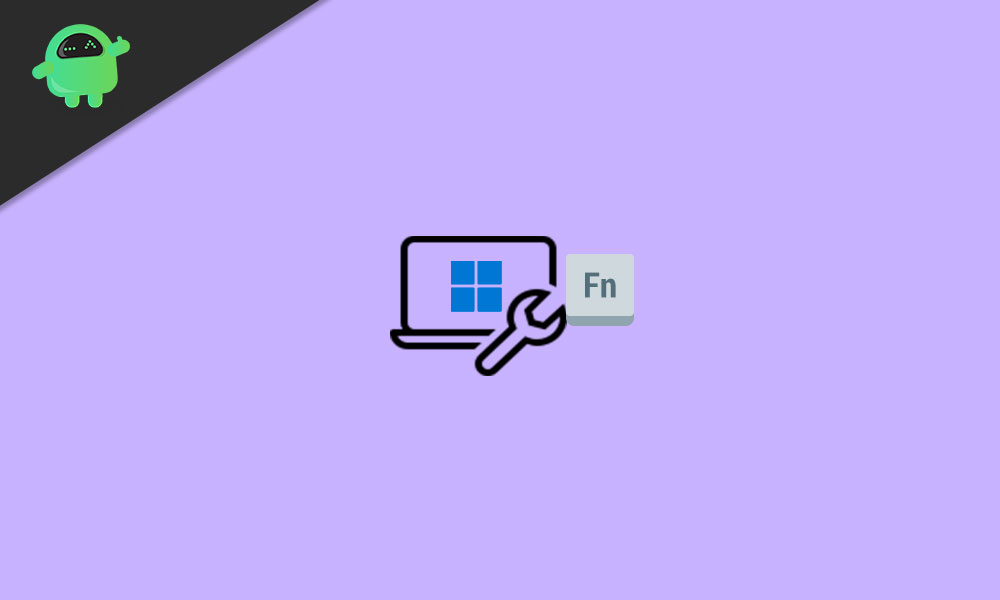
Considerando che molti utenti di laptop Asus e Lenovo devono affrontare questo problema molto a causa dell'app Armory Crate Service che richiede un aggiornamento su Windows 11 se hai aggiornato di recente a Win11 Beta o Stable.Se il laptop Asus o Lenovo viene fornito con Windows 11 preinstallato o lo stato Windows 11-Ready, non dovresti preoccuparti dell'applicazione e passare alle altre soluzioni alternative di seguito.
Note importanti:
Ora è possibile prevenire i problemi del PC utilizzando questo strumento, come la protezione contro la perdita di file e il malware. Inoltre, è un ottimo modo per ottimizzare il computer per ottenere le massime prestazioni. Il programma risolve gli errori comuni che potrebbero verificarsi sui sistemi Windows con facilità - non c'è bisogno di ore di risoluzione dei problemi quando si ha la soluzione perfetta a portata di mano:
- Passo 1: Scarica PC Repair & Optimizer Tool (Windows 11, 10, 8, 7, XP, Vista - Certificato Microsoft Gold).
- Passaggio 2: Cliccate su "Start Scan" per trovare i problemi del registro di Windows che potrebbero causare problemi al PC.
- Passaggio 3: Fare clic su "Ripara tutto" per risolvere tutti i problemi.
Leggi anche
Risolvi il problema di arresto casuale di Windows 11
Perché la mia tastiera digita al contrario?Come sistemarlo?
Correzione: barra delle applicazioni di Windows 11 non nascosta a schermo intero
Come risolvere il problema con lo scanner che non funziona su Windows 11
1.Riavvia il tuo laptop
Si consiglia vivamente di riavviare il laptop per aggiornare qualsiasi tipo di problema tecnico del sistema che potrebbe anche causare diversi problemi con la funzione dei tasti di scelta rapida in alcuni scenari.Sebbene la maggior parte degli utenti conosca già questo passaggio, non lo esegue.Quindi, tornerà utile per tutti.
Leggi anche
Come modificare il colore della barra delle applicazioni su Windows 11
Come cambiare amministratore in Windows 11
Come risolvere se i video 4K non vengono riprodotti su Windows 11
2.Aggiorna il driver della tastiera
L'aggiornamento del driver della tastiera sul tuo laptop Windows 11 ti tornerà sicuramente utile e risolverà molti possibili problemi di sorta.Per farlo:
- Premi i tasti Windows + X per aprire il menu di collegamento rapido.
- Ora, fai clic suGestione dispositividall'elenco >Fai doppio clic sull'icona della frecciaTastiere per espanderla.
- Fai clic con il pulsante destro del mouse sulla tastiera PS/2 standard che stai utilizzando.
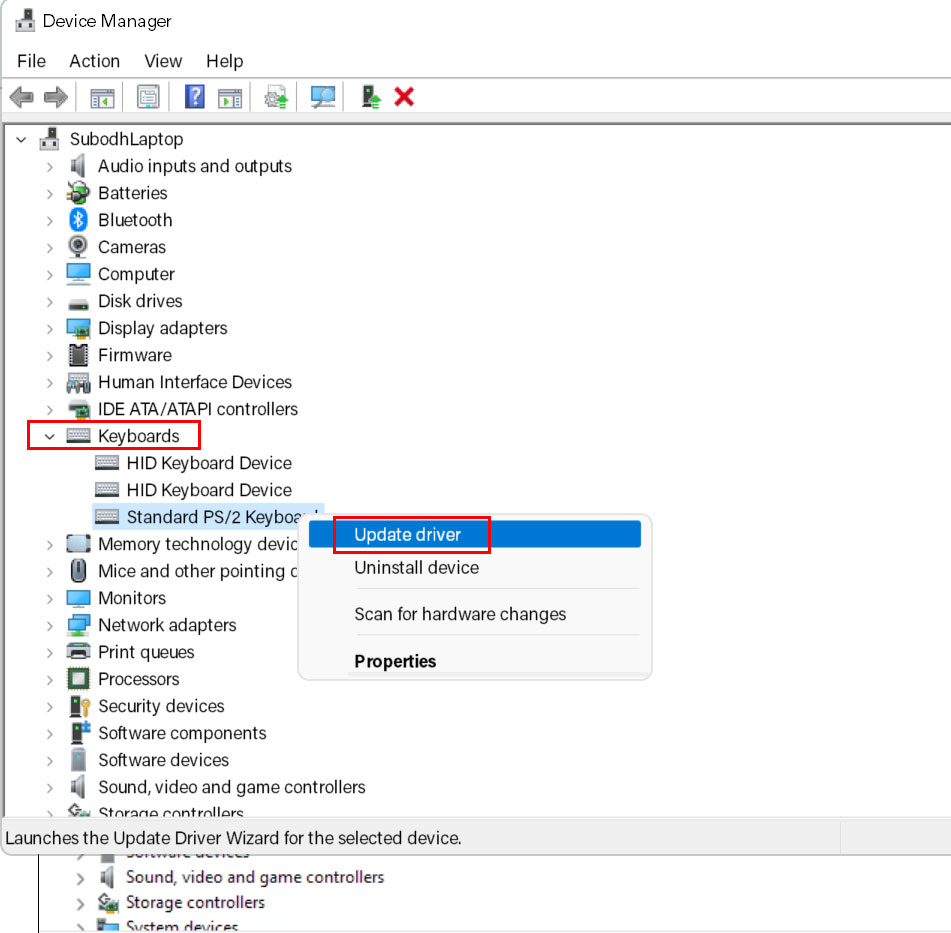
- Quindi, selezionaAggiorna driver> Scegli diCercare automaticamente i driver.
- Se è disponibile un aggiornamento, il sistema lo scaricherà e lo installerà automaticamente.
- Al termine, riavvia il computer per applicare le modifiche.
Leggi anche
Come correggere l'errore di runtime in Windows 11
3.Controlla gli aggiornamenti di Windows
A volte non hai aggiornato la build del sistema operativo Windows per un po 'e è molto probabile che una build Windows obsoleta stia effettivamente innescando alcuni problemi con le prestazioni o i servizi del sistema o persino con il touchpad/tastiere sui laptop.Pertanto, assicurati di controllare semplicemente gli aggiornamenti di Windows e di installare sempre l'ultima build.
- Premi i tasti Windows + I per aprire le Impostazioni di Windows.
- Fai clic suSistemanella parte inferiore del riquadro a sinistra.
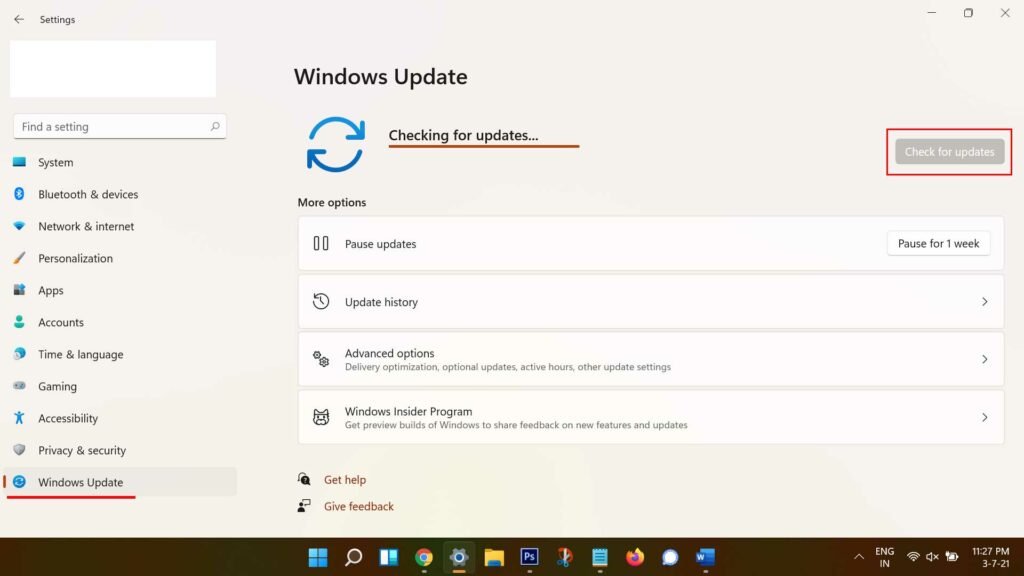
- Ora, fai clic suVerifica aggiornamenti> Se è disponibile un aggiornamento, inizierà automaticamente il download e l'installazione dell'aggiornamento.
- Potrebbe volerci del tempo per completare il processo di installazione.
- Infine, riavvia il computer per modificare immediatamente gli effetti.
4.Tasti della tastiera fisicamente puliti (solo tasto Fn)
Forse la tua tastiera si sporca o unta o qualsiasi tipo di umidità si accumula per un po'.Può sembrare un po 'ma a volte ciò può causare diversi problemi di sorta.Quindi, ti consigliamo di spegnere il laptop e provare a pulire delicatamente la tastiera con auricolari di cotone o di prendere leggermente l'alcol su qualsiasi tessuto per la pulizia e quindi eliminare tutto lo sporco/polvere/umidità.
Se sei abbastanza smanettone, prova a estrarre il copritastiera Fn e pulisci delicatamente la parte interna o anche la parte del cardine.
5.Ripristina le impostazioni della tastiera
Bene, il ripristino delle impostazioni della tastiera allo stato predefinito di fabbrica può anche aiutarti a risolvere facilmente il problema relativo alla tastiera.Fare così:
- Premi i tasti Windows + I per aprire le Impostazioni di Windows.
- Fare clic su Ora e lingua nel riquadro a sinistra > Fare clic su Lingua e regione.
- Ora seleziona la tua lingua predefinita dall'elenco e tienila in primo piano trascinandola fuori.
- Se hai apportato modifiche, le impostazioni della tastiera verranno ripristinate.
- Riavvia il laptop e controlla se il tasto di scelta rapida funziona o meno.
6.Reinstalla il driver della tastiera generico
A volte la reinstallazione del driver della tastiera generico sul tuo computer Windows può anche risolvere più problemi o problemi.Fare quello:
- Premi i tasti Windows + X per aprire il menu di collegamento rapido.
- Ora, fai clic suGestione dispositividall'elenco >Fai doppio clic sull'icona della frecciaTastiere per espanderla.
- Fai clic con il pulsante destro del mouse sulla tastiera PS/2 standard che stai utilizzando.
- Quindi, selezionaDisinstalla dispositivo > Se richiesto, seleziona nuovamente Disinstalla per confermare l'azione.
- Assicurati di riavviare il laptop per applicare le modifiche.
Ora, una volta disinstallato il driver della tastiera generico, segui i passaggi seguenti.
- Apri nuovamente Gestione dispositivi > Fai clic sulla scheda Azione dal menu in alto.
- Ora seleziona Cerca modifiche hardware > Segui le istruzioni sullo schermo e il sistema verificherà automaticamente la presenza di driver della tastiera mancanti.
- Infine, il sistema reinstallerà automaticamente il driver della tastiera mancante.
- Basta riavviare il laptop per applicare le modifiche.
Tuttavia, se il sistema non reinstalla automaticamente il driver mancante, non preoccuparti perché puoi anche scaricare e installare manualmente l'ultima versione del driver della tastiera per il tuo rispettivo modello di laptop direttamente dal sito Web del produttore.Basta fare clic sul collegamento specifico per il produttore e fare lo stesso.
- Assistenza Acer
- Supporto Asus
- Supporto Dell
- Supporto Gigabyte
- Assistenza HP
- Supporto Lenovo
- Supporto LG
- Supporto Microsoft
- Supporto MSI
- Supporto Razer
- Assistenza Samsung
- Assistenza Sony
- Assistenza Toshiba
7.Disabilita i tasti filtro
Se riscontri ancora problemi con il tasto funzione sul tuo laptop Windows 11, assicurati di disabilitare l'opzione dei tasti filtro per ricontrollare.
- Premi i tasti Windows + I per aprire le Impostazioni di Windows.
- Fai clic su Accessibilità nel riquadro a sinistra> Disattiva l'interruttore per "Scorciatoia da tastiera per tasti filtro".
8.Riavvia il servizio HID (Human Interface Devices).
Human Interface Devices (HID) è una definizione di classe di dispositivo per sostituire i connettori in stile PS/2 con un driver USB generico per supportare dispositivi HID come tastiere, mouse, controller di gioco, ecc. sul sistema Windows.Riavviando il servizio HID, potresti essere in grado di correggere alcuni problemi con le periferiche collegate.
- Premi i tasti Windows + R per aprire la finestra di dialogo Esegui.
- Digita services.msc e premi Invio per aprire Servizi.
- Ora, cerca Human Interface Device Service dall'elenco.
- Fare clic con il tasto destro del mouse sul servizio > Fare clic su Riavvia.
- Potrebbero essere necessari un paio di secondi per riavviare il servizio.
- Una volta terminato, puoi provare a utilizzare nuovamente i tasti di scelta rapida (Fn).
9.Disattiva Blocco tasti funzione (Fn).
Bene, disabilitare il blocco dei tasti funzione sulla tastiera del tuo laptop può facilmente risolvere i problemi con la funzionalità del tasto Fn o le scorciatoie.
- Cerca il tasto Fn e il tasto Fn Lock sulla tastiera. [Nel nostro caso, il tasto F9 ha un'icona di blocco sul laptop Lenovo]
- Quindi, basta premere la combinazione di tasti Fn + Fn Lock per disabilitare il blocco dei tasti Function (Fn).
Nota: su alcuni laptop, potresti trovare la combinazione di tasti Fn + Esc per eseguire la stessa attività.Mentre alcuni produttori consentono agli utenti di disabilitare il blocco dei tasti funzione direttamente dal menu del BIOS.In tale scenario, spegnere e riaccendere il laptop e premere ripetutamente il tasto F2/Canc nella schermata di avvio per aprire il BIOS.
10.Attiva/disattiva la tastiera su schermo
Bene, dovresti anche provare ad abilitare la tastiera su schermo e controllare il tasto Fn (funzione) se funziona o meno.Se nel caso, il tasto Fn sullo schermo funziona correttamente, è molto probabile che la tastiera fisica abbia alcuni problemi interni o che il tasto Fn specifico sia danneggiato.Fare così:
- Premi i tasti Windows + I per aprire le Impostazioni di Windows.
- Fai clic su Accessibilità nel riquadro a sinistra> Attiva l'interruttore per "Tastiera su schermo".
Nota: puoi anche premere direttamente la scorciatoia da tastiera Win+Ctrl+O per attivare/disattivare la tastiera su schermo.
Comunque il problema esiste?Segui un altro metodo.
11.Esegui lo strumento di risoluzione dei problemi della tastiera
Se stai ancora affrontando il problema dei tasti di scelta rapida del laptop non funzionanti su Windows 11, assicurati di eseguire lo strumento di risoluzione dei problemi della tastiera per controllare ulteriormente.Fare così:
- Premi i tasti Windows + I per aprire le Impostazioni di Windows.
- Fai clic suSistemanella parte inferiore del riquadro a sinistra.
- Ora, fai clic suRisoluzione dei problemidal riquadro di destra.
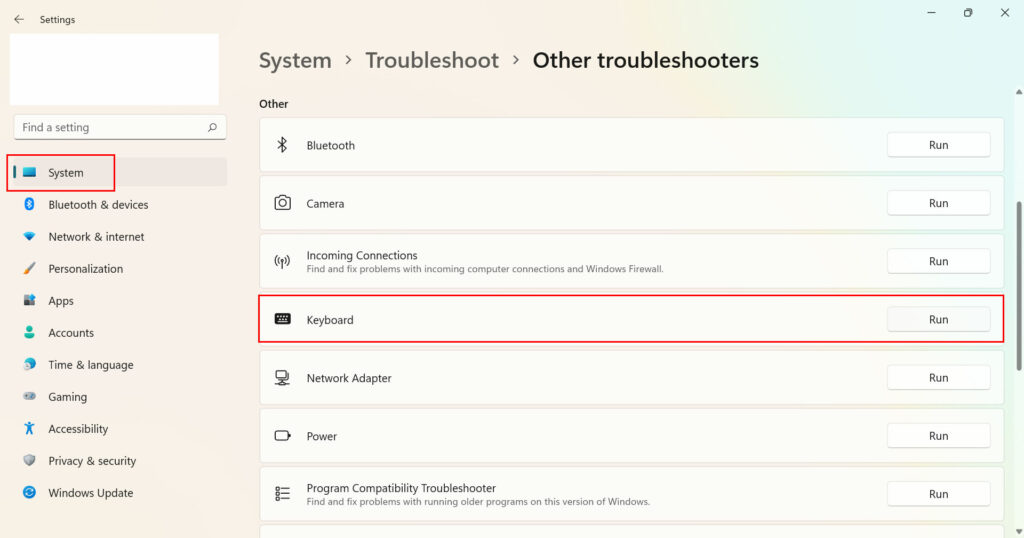
- Fai clic suAltri strumenti per la risoluzione dei problemi> Fai clic sul pulsanteEseguiaccanto aTastiera.
- Lascia che il sistema avvii automaticamente il processo di diagnostica e controlli possibili problemi.
- Se viene rilevato un problema, il sistema proverà a risolverlo automaticamente.Se il problema persiste, assicurati di cercare il metodo di risoluzione dei problemi corretto online e risolverlo.
12.Esegui scansione SFC
È necessario eseguire la scansione del controllo file di sistema sul computer Windows per verificare la presenza di qualsiasi tipo di file di sistema possibile o danneggiato e ripristinarli.
- Fai clic sulmenu Starte digitacmd.
- Ora, fai clic con il pulsante destro del mouse su Prompt dei comandi dal risultato della ricerca.
- SelezionaEsegui come amministratore> Se richiesto, fai clic suSìper concedere i privilegi di amministratore.
- Una volta aperta la finestra del prompt dei comandi, digita il seguente comando e premi Invio per eseguirlo:
SFC /scannow

- Ora, attendi il completamento del processo.
- Assicurati di riavviare il computer per modificare immediatamente gli effetti.
13.Esegui scansione DISM
Distribuzione Image Servicing and Management (DISM) è uno strumento da riga di comando che può essere usato per montare e gestire le immagini di Windows prima della distribuzione.Fare così:
- Fai clic sulmenu Starte digitacmd.
- Ora, fai clic con il pulsante destro del mouse su Prompt dei comandi dal risultato della ricerca.
- SelezionaEsegui come amministratore> Se richiesto, fai clic suSìper concedere i privilegi di amministratore.
- Una volta aperta la finestra del prompt dei comandi, digita il seguente comando e premi Invio per eseguirlo:
DISM /Online /Cleanup-Image /CheckHealth
- Quindi digita il seguente comando e premi Invio:
DISM /Online /Cleanup-Image /RestoreHealth

- Ora attendi il completamento del processo ed esci dal prompt dei comandi.
- Infine, riavvia il computer per applicare le modifiche.
14.Disinstalla le app di terze parti recenti
Si consiglia vivamente di disinstallare tutte le app di terze parti che hai installato di recente sul tuo laptop e che hai iniziato ad affrontare il problema del tasto funzione all'improvviso.Fare così:
- Premi il tasto Windows per aprire il menu Start > Digita Pannello di controllo e fai clic su di esso dal risultato della ricerca.
- Ora, fai clic su Disinstalla un programma> Qui dovrai scoprire uno per uno i programmi installati di recente in base al filtro della data (Installa su).
- Quindi fare clic con il tasto destro del mouse sul programma specifico e selezionare Disinstalla.
- Segui le istruzioni sullo schermo per completare il processo di rimozione. [Se richiesto dal controllo dell'account utente, fare clic su Sì per procedere]
Assicurati di eseguire gli stessi passaggi per ogni applicazione che hai installato di recente e che desideri disinstallare in questo momento.Al termine, riavvia il laptop per applicare le modifiche.
15.Rollback del driver della tastiera
Può anche essere possibile che tu abbia recentemente aggiornato il driver della tastiera all'ultima versione e che in qualche modo l'ultima versione abbia alcuni bug o problemi di stabilità.Ora, se anche tu ti senti allo stesso modo e la versione precedente non presenta alcun tipo di problema importante, dovresti seguire i passaggi seguenti per tornare alla versione precedente del driver della tastiera sul tuo laptop.
- Premi i tasti Windows + X per aprire il menu di collegamento rapido.
- Ora, fai clic suGestione dispositividall'elenco >Fai doppio clic sull'icona della frecciaTastiere per espanderla.
- Fai clic con il pulsante destro del mouse sulla tastiera PS/2 standard che stai utilizzando.
- Quindi, seleziona Proprietà > Fai clic sulla scheda Driver.
- Qui troverai l'opzione Roll Back Driver> Basta fare clic su di essa e seguire le istruzioni sullo schermo per completare l'attività.
- Assicurati di riavviare il laptop per modificare immediatamente gli effetti.
Nota: se nel caso, l'opzione Roll Back Driver è disattivata, significa che al momento non è disponibile alcuna versione precedente sul sistema.In questo scenario, vai sul sito Web del rispettivo produttore del laptop e scarica la versione precedente del driver della tastiera specifico per il numero di modello del tuo laptop, quindi installalo manualmente.
16.Collegamento a un'altra porta USB (solo tastiera esterna)
Se stai utilizzando una tastiera esterna, dovresti provare a utilizzare una porta USB diversa sul laptop per verificare se il problema si verifica effettivamente all'estremità della tastiera o alla porta USB.Oppure prova semplicemente a utilizzare un'altra tastiera sul tuo laptop per verificare il problema con i tasti di scelta rapida della funzione.
17.Attiva i tasti di scelta rapida di Windows tramite l'Editor criteri di gruppo (solo Windows 11 Pro ed Enterprise)
A volte potrebbe anche essere possibile che tu stia utilizzando l'edizione Windows 11 Pro o Enterprise sul tuo laptop che è stato fornito dall'azienda o dall'istituto di istruzione.Pertanto, alcuni degli accessi e delle funzionalità potrebbero essere disabilitati dall'amministratore di sistema che è necessario abilitare utilizzando l'Editor criteri di gruppo.
Nota: l'opzione Editor criteri di gruppo non è disponibile in Windows 11 Home Edition.
- Premi i tasti Win + R per aprire la finestra di dialogo Esegui.
- Digita gpedit.msc e premi Invio per aprire l'Editor criteri di gruppo.
- Ora vai al seguente percorso dall'editor GP:
Configurazione utente > Modelli amministrativi > Componenti di Windows > Esplora file
- Fare doppio clic su "Disattiva tasti di scelta rapida Windows".
- Fare clic su Abilitato per selezionarlo > Fare clic su Applica, quindi su OK per salvare le modifiche.
- Una volta terminato, assicurati di riavviare il laptop per applicare le modifiche.
Questo è tutto, ragazzi.Presumiamo che questa guida ti sia stata utile.Per ulteriori domande, puoi commentare di seguito.

