Come risolvere il codice di errore 310 di Steam nei computer Windows 10
Aggiornato 2023 di Marzo: Smetti di ricevere messaggi di errore e rallenta il tuo sistema con il nostro strumento di ottimizzazione. Scaricalo ora a - > questo link
- Scaricare e installare lo strumento di riparazione qui.
- Lascia che scansioni il tuo computer.
- Lo strumento sarà quindi ripara il tuo computer.
Steam è un popolare fornitore di giochi di vari generi.Ogni giorno milioni di persone accedono e utilizzano questa piattaforma.Mentre la maggior parte degli utenti ha un'esperienza di gioco senza problemi, alcuni incontrano problemi tecnici.Uno di questi problemi tecnici è il codice di errore Steam 310.
Cosa causa un codice di errore Steam 310?
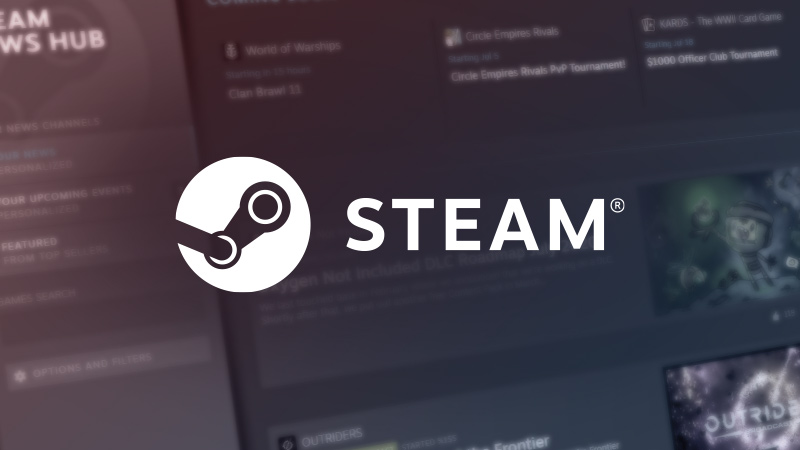
- Cache del browser di terzi danneggiata:Se incontri questo problema quando cerchi di accedere al negozio Steam attraverso un browser di terze parti.
- Data e fuso orario non corrispondenti:Steam negherà la tua connessione per motivi di sicurezza se la tua data e l'ora non corrispondono ai valori supportati dal server.
- C'è una restrizione di rete su Steam:Se sei connesso ad una rete limitata (scuola, lavoro, hotel o rete pubblica), questo errore è probabilmente dovuto ad una restrizione imposta dal tuo amministratore di rete.
- Problema del negozio incorporato:Questo problema può verificarsi anche se c'è un problema con il componente integrato del negozio.
Come risolvere il codice di errore Steam 310?
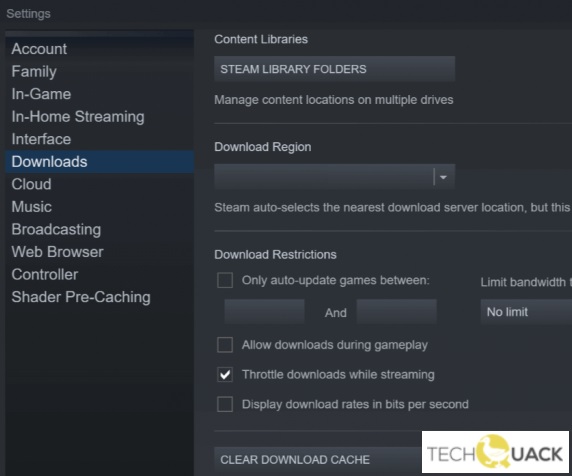
Cancellare la cache
- Aprite il client Steam e andate alle impostazioni.
- Seleziona Download nella finestra delle impostazioni.
- Poi clicca su Clear Download Cache.
Riparazione del vapore
- Chiudi qualsiasi istanza di Steam;
- Fare clic sul pulsante Start e selezionare Esegui.
- Inserite il seguente comando e premete Invio.
- C:/Program Files x86/Steam/bin/SteamService.exe
- Eseguire il vapore.
Controlla il tuo firewall
- Aprire il menu Start.
- Poi seleziona Pannello di controllo.
- Poi clicca su Windows Defender Firewall.
- Ora clicca su Consenti applicazione o funzione attraverso il pulsante Windows Firewall.
- Clicca sul pulsante Cambia impostazioni.
- Assicurati che le opzioni Private e Public siano abilitate per Steam.Se Steam non è nella lista, aggiungilo.
- Fare clic su OK per salvare le nuove impostazioni.
Riavviare il client Steam
- Cliccate con il tasto destro del mouse sulla barra delle applicazioni e selezionate Task Manager.
- Vai alla sezione Processi e trova tutti i processi di Steam.
- Cliccate con il tasto destro su Steam e terminate ogni processo individualmente, oppure cliccate su Terminate Process Tree.
- Aprire di nuovo il client Steam.
Domande frequenti
Come posso risolvere i codici di errore di Steam?
- Assicurati che il server Steam non sia indisponibile.
- Riavviare o resettare il router.
- Cancella la cache del tuo browser web Steam.
- Prova a reinstallare Steam.
- Spegni il tuo firewall o metti Steam in whitelist.
- Usa una VPN se hai una rete limitata.
A cosa servono i codici di errore?
I codici di errore possono anche essere utilizzati per chiarire un errore e rendere più facile trovare la causa e risolvere il problema.Questo è spesso usato per i prodotti di consumo quando qualcosa va male, per rendere più facile identificare il problema esatto con il prodotto.
Note importanti:
Ora è possibile prevenire i problemi del PC utilizzando questo strumento, come la protezione contro la perdita di file e il malware. Inoltre, è un ottimo modo per ottimizzare il computer per ottenere le massime prestazioni. Il programma risolve gli errori comuni che potrebbero verificarsi sui sistemi Windows con facilità - non c'è bisogno di ore di risoluzione dei problemi quando si ha la soluzione perfetta a portata di mano:
- Passo 1: Scarica PC Repair & Optimizer Tool (Windows 11, 10, 8, 7, XP, Vista - Certificato Microsoft Gold).
- Passaggio 2: Cliccate su "Start Scan" per trovare i problemi del registro di Windows che potrebbero causare problemi al PC.
- Passaggio 3: Fare clic su "Ripara tutto" per risolvere tutti i problemi.
Posso reinstallare Steam senza perdere i giochi?
Una volta che tutti i tuoi giochi sono stati spostati dalla directory predefinita di Steamapps, puoi tranquillamente disinstallarli e reinstallarli.Poi basta andare di nuovo su "Add Library Folder" e aggiungere la stessa directory di prima, e tutti i tuoi giochi saranno di nuovo lì.

