Come risolvere il codice di errore della videocamera 0xa00f4243 su Windows PC
Aggiornato 2023 di Marzo: Smetti di ricevere messaggi di errore e rallenta il tuo sistema con il nostro strumento di ottimizzazione. Scaricalo ora a - > questo link
- Scaricare e installare lo strumento di riparazione qui.
- Lascia che scansioni il tuo computer.
- Lo strumento sarà quindi ripara il tuo computer.
Quando si cerca di utilizzare la webcam su un sistema Windows 10, si può incontrare questo errore: "Chiudi le altre applicazioni.Sembra che un'altra applicazione stia già utilizzando la fotocamera.Se ne avete bisogno, ecco il codice di errore: 0xA00F4243(0xC00D3704)". Questo errore vi impedisce di usare la webcam perché sembra che un'altra applicazione la stia già usando.
Il codice di errore 0xA00F4243(0xC00D3704) della fotocamera integrata nel tuo PC Windows 10 è principalmente causato da un'interruzione tra due applicazioni che utilizzano la fotocamera di Windows 10 allo stesso tempo.Anche se è possibile controllare quale applicazione sta causando questo problema in Task Manager e ucciderla se la trovate, nella maggior parte dei casi non aiuta.
Fortunatamente, c'è una soluzione che funziona per la maggior parte degli utenti.Diamo un'occhiata a come.
Quali sono le cause del codice di errore della fotocamera 0xa00f4243?
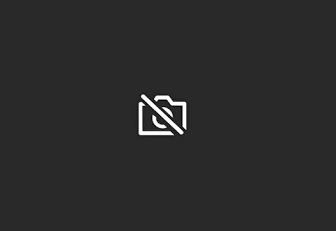
Note importanti:
Ora è possibile prevenire i problemi del PC utilizzando questo strumento, come la protezione contro la perdita di file e il malware. Inoltre, è un ottimo modo per ottimizzare il computer per ottenere le massime prestazioni. Il programma risolve gli errori comuni che potrebbero verificarsi sui sistemi Windows con facilità - non c'è bisogno di ore di risoluzione dei problemi quando si ha la soluzione perfetta a portata di mano:
- Passo 1: Scarica PC Repair & Optimizer Tool (Windows 11, 10, 8, 7, XP, Vista - Certificato Microsoft Gold).
- Passaggio 2: Cliccate su "Start Scan" per trovare i problemi del registro di Windows che potrebbero causare problemi al PC.
- Passaggio 3: Fare clic su "Ripara tutto" per risolvere tutti i problemi.
Telecamera scollegata premendo un tasto:Alcune configurazioni di laptop (specialmente i modelli Lenovo) includono un tasto di scelta rapida fisico che permette di disattivare la fotocamera integrata tramite il tasto Fn.
Un'eccessiva protezione AV interferisce con l'applicazione della fotocamera:Node32, AVG e varie altre suite di sicurezza di terze parti possono impedire l'accesso all'applicazione della telecamera per motivi di sicurezza.Se siete sicuri che non c'è nessuna minaccia alla sicurezza, potete rimuovere il programma antivirus di terze parti.
Aggiornamento di Windows difettoso:Un'altra possibilità che può causare questo errore è un aggiornamento difettoso di Windows che ha influenzato la funzionalità della fotocamera.
Un file corrotto causa l'errore:Si scopre che questo particolare problema può anche essere causato da un file corrotto o da un driver incompleto che limita la funzionalità della fotocamera.
Come riparare il codice di errore della fotocamera 0xa00f4243?

Ripristino dell'applicazione della fotocamera
- Inserisci la parola chiave Apps nella casella di ricerca di Cortana.
- Tocca App e funzioni per aprire un elenco di app in Impostazioni.
- Seleziona Camera e tocca Altre opzioni.
- Premere il pulsante Reset e selezionare nuovamente Reset per confermare.
- Ripristina l'app della fotocamera.
Riavviare Windows
- Per prima cosa, cliccate con il tasto destro del mouse sul pulsante Start e selezionate Esegui.
- Digitate MSConfig nella finestra di avvio e cliccate su OK per aprire la finestra di configurazione del sistema.
- Nella scheda General, clicca sul pulsante di opzione Selective Run.
- Deselezionate Load startup items per rimuovere il software di terze parti dall'avvio del sistema.
- Selezionate le caselle di controllo Use initial startup configuration e Load system service settings sotto il pulsante radio Selective startup.
- Fare clic sulla scheda Servizi.
- Seleziona la casella di controllo Nascondi tutti i servizi Microsoft.
- Poi seleziona l'opzione Disabilita tutto e clicca su Applica.
- Fare clic sul pulsante OK.
- Nella finestra di dialogo System Configuration, seleziona l'opzione Restart che appare.
Aggiornare il driver della webcam
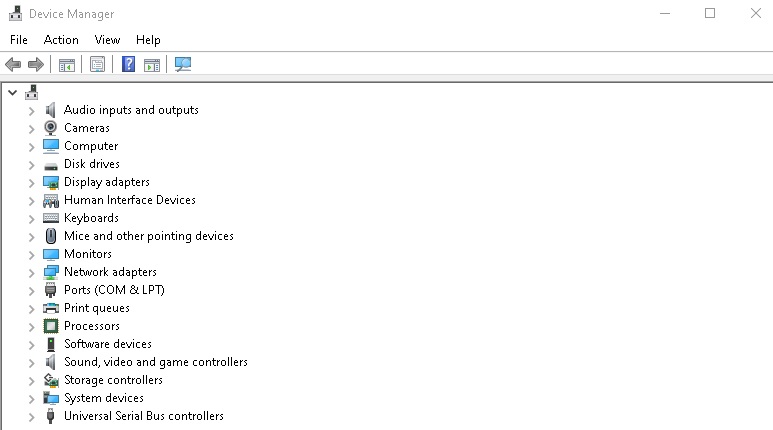
- Premete Win + S e cercate Device Manager.
- Trova il driver della webcam.
- Cliccate con il tasto destro del mouse e selezionate Update Driver.
- Aspettate che il driver venga aggiornato.
Disattivare qualsiasi altra applicazione che utilizza la webcam
- Clicca qui per cercare nella barra delle applicazioni per aprire Cortana.
- Inserisci la telecamera come query di ricerca.
- Clicca su Camera Privacy Settings per aprire le impostazioni come mostrato di seguito.
- Per prima cosa, assicurati che l'opzione Consenti alle app di accedere alla fotocamera sia abilitata.
- Scorri verso il basso e disabilita le app che usano la webcam.
- Lasciare l'app fotocamera abilitata.
Domande frequenti
Cos'è il codice di errore 0xA00F4243 della fotocamera di Windows?
Il codice di errore 0xA00F4243(0xC00D3704) è un errore della fotocamera di Windows che disturba gli utenti sui loro telefoni, computer portatili e altri dispositivi. … Nella maggior parte dei casi, il verificarsi dell'errore indica che si è verificata un'interruzione tra due programmi che utilizzano la fotocamera integrata su un dispositivo Windows.

