Come risolvere il codice di errore di Outlook 0x8004060C su Windows 11 e Windows 10
Aggiornato 2023 di Marzo: Smetti di ricevere messaggi di errore e rallenta il tuo sistema con il nostro strumento di ottimizzazione. Scaricalo ora a - > questo link
- Scaricare e installare lo strumento di riparazione qui.
- Lascia che scansioni il tuo computer.
- Lo strumento sarà quindi ripara il tuo computer.
Molti utenti hanno riferito di aver visto un errore durante l'invio o la ricezione di e-mail in Outlook. Questo errore è visto in tutte le versioni di Outlook. Il messaggio di errore completo è il seguente:
Task 'Microsoft Exchange Server - Invio' ha riportato un errore (0x8004060C): 'L'archivio dei messaggi ha raggiunto la sua dimensione massima. Per ridurre la quantità di dati in questo archivio messaggi, seleziona alcuni elementi che non ti servono più e cancellali definitivamente.
O
Task 'INDIRIZZO EMAIL' - Invio e ricezione' ha riportato un errore (0x8004060C): 'Unknown Error 0x8004060C
O
Task 'Microsoft Exchange Server - Ricezione' ha riportato un errore (0x8004060C): 'Errore sconosciuto 0x8004060C
Questo errore si verifica perché il file PST di Outlook supera il limite di dimensione. Nel caso siate di fronte a questo errore e vi stiate chiedendo come risolverlo, non fatevi prendere dal panico. In questo articolo, abbiamo compilato un elenco di soluzioni che potrebbero aiutarvi a superare questo bug.
Note importanti:
Ora è possibile prevenire i problemi del PC utilizzando questo strumento, come la protezione contro la perdita di file e il malware. Inoltre, è un ottimo modo per ottimizzare il computer per ottenere le massime prestazioni. Il programma risolve gli errori comuni che potrebbero verificarsi sui sistemi Windows con facilità - non c'è bisogno di ore di risoluzione dei problemi quando si ha la soluzione perfetta a portata di mano:
- Passo 1: Scarica PC Repair & Optimizer Tool (Windows 11, 10, 8, 7, XP, Vista - Certificato Microsoft Gold).
- Passaggio 2: Cliccate su "Start Scan" per trovare i problemi del registro di Windows che potrebbero causare problemi al PC.
- Passaggio 3: Fare clic su "Ripara tutto" per risolvere tutti i problemi.
Soluzione 1: rimuovere gli elementi indesiderati da Outlook
Passo 1: Aprire l'applicazione MS Outlook.
Passo 2: Elimina le email di spam da tutte le cartelle.
Passo 3: Assicurati che i messaggi vengano eliminati anche dalle cartelle Posta eliminata. In alternativa, Shift + Delete per eliminare l'email.
Soluzione 2: compattare il file PST
Passo 1: Aprire l'applicazione MS Outlook.
Passo 2: Clicca sull'opzione di menu Processi.
Passo 3: Sulla destra, clicca su Impostazioni account.
Passo 4: Dal menu a discesa, scegli Impostazioni account.
Passo 5: Nella finestra che appare, clicca sulla scheda File di informazione.
Passo 6: Fare clic sul conto richiesto.
Passo 7: Poi clicca su Impostazioni.
Passo 7: Nella finestra che appare, clicca sulla scheda Avanzate.
Passo 8: Fare clic sul pulsante Impostazioni file dati di Outlook.
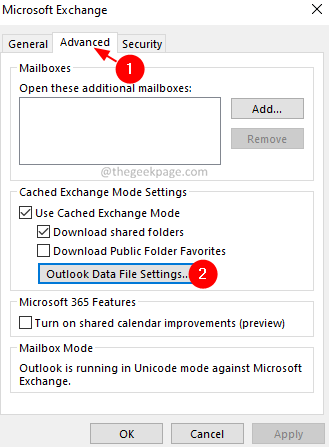
Passo 9: nella finestra Impostazioni file di dati di Outlook che si apre, clicca sul pulsante Compatta ora .
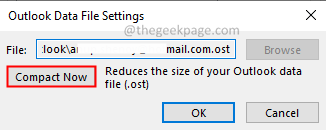
Passo 10: Fare clic sul pulsante OK.
Soluzione 3: ridurre la dimensione dei file PST.
Passo 1: Aprire l'applicazione MS Outlook.
Passo 2: Fare clic sull'opzione di menu Processi.

Passo 3: Fare clic su Strumenti.
Passo 4: Dal menu a discesa, scegli Pulizia della casella di posta elettronica.
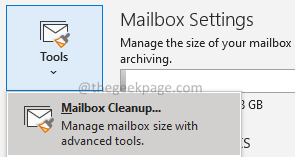
Passo 5: Nella finestra che si apre, trova gli elementi più vecchi e trova gli elementi più grandi, e cancellali.

Passo 6: Puoi scegliere di rimuovere tutti gli elementi dalla cartella Posta eliminata cliccando il pulsante Empty.

Passo 7: Puoi scegliere di rimuovere tutte le versioni alternative degli elementi dalla tua casella di posta. Clicca sul pulsante Cancella.

Questi passaggi ti aiuteranno a pulire la tua casella di posta e a ridurre la dimensione del file PST.
Soluzione 4: Archiviare i dati e creare un nuovo file PST.
Passo 1: Aprire l'applicazione MS Outlook.
Passo 2: Fare clic sulla scheda Procedure opzione di menu superiore.
Passo 3: Fare clic su Strumenti.
Passo 4: Dal menu a discesa, scegli Pulisci vecchi elementi.
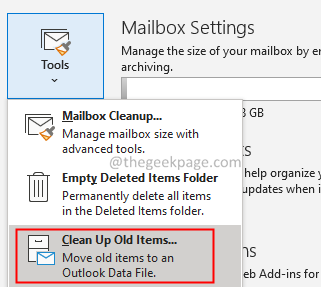
Passo 5: nella finestra del file che si apre, fare clic su Archivia questa cartella e tutte le sottocartelle.
Passo 6: selezionare le cartelle richieste.
Nota: fai clic su Archivia tutte le cartelle in base alle impostazioni dell'Archivio automatico nel passaggio precedente per archiviare tutte le cartelle.
Passo 7: scegli una data appropriata nella sezione Archivia gli elementi più vecchi di.
Passo 8: Selezionare la casella accanto a Includi elementi con l'opzione "Non archiviare automaticamente" selezionata.
Passo 9: Trova e scegli la posizione del file di archivio.
Passo 10: clicca sul pulsante OK.
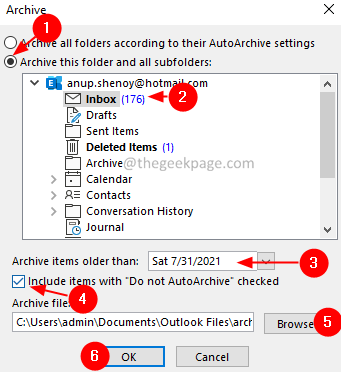
Soluzione 5: riparazione file PST danneggiato
Se c'è un file .pst o .ost presente nella posizione specificata nel messaggio di errore, significa che il file è danneggiato a causa di qualche problema e Outlook non può aprirlo. In questo caso, si può scegliere di eseguire lo strumento di riparazione integrato per Microsoft Outlook chiamato, Scan PST.
Passo 1: Scoprire la posizione del file .pst. Per farlo
1. Vai al Pannello di controllo e apri le Impostazioni e-mail Vedi i passi 1, 2, 3 di Fix 3
2. Nella finestra delle impostazioni di posta, cliccare il pulsante File di dati come mostrato di seguito
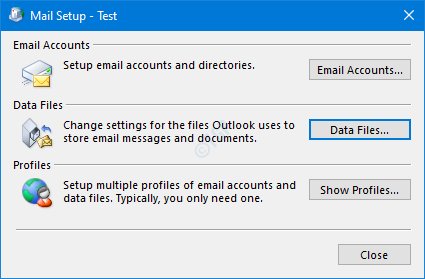
3. Nella finestra Impostazioni account che si apre, fai doppio clic sul file .pst che vuoi riparare.
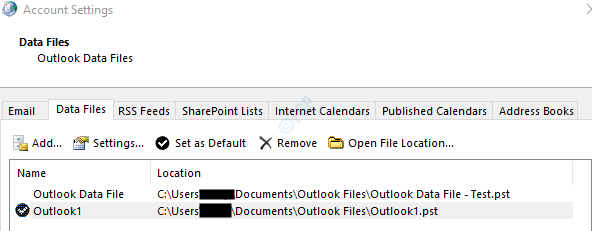
4. Nella finestra File di dati di Outlook che si apre, nella sezione Nome del file, apparirà la posizione del file.
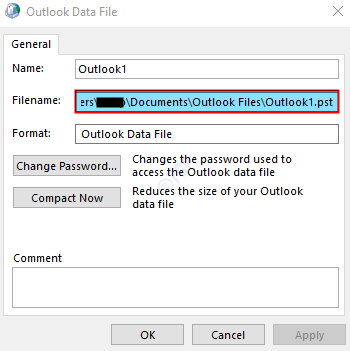
Paso 2: Eseguire l'applicazione SCANPST. Per farlo, dobbiamo conoscere la sua posizione.
Di seguito è riportata la posizione delle diverse versioni di Outlook.
Outlook 365
C: Archivos de programa Microsoft Office root Office16
Outlook 2016/2019
Windows de 32 bits> C: Archivos de programa Microsoft Office Office16
Windows de 64 bits> C: Archivos de programa (x86) Microsoft Office Office16
Outlook de 64 bits> C: Archivos de programa Microsoft Office Office16
Clicca ed esegui> C: Archivi di programma Microsoft Office root Office16
Outlook 2013
Windows de 32 bits> C: Archivos de programa Microsoft Office Office15
Windows de 64 bits> C: Archivos de programa (x86) Microsoft Office Office15
Outlook de 64 bits> C: Archivos de programa Microsoft Office Office15
Clicca ed esegui> C: Archivi di programma Microsoft Office root Office15
Outlook 2010
Windows de 32 bits> C: Archivos de programa Microsoft Office Office14
Windows de 64 bits> C: Archivos de programa (x86) Microsoft Office Office14
Outlook de 64 bits> C: Archivos de programa Microsoft Office Office14
Outlook 2007
Windows de 32 bits> C: Archivos de programa Microsoft Office Office12
Windows de 64 bits> C: Archivos de programa (x86) Microsoft Office Office12
Outlook 2003
Windows a 32 bit> C: File di programma File comuni Sistema MSMAPI
64-bit Windows> C: File di programma (x86) File comuni Sistema MSMAPI
Outlook 2002 / XP
C: File di programma File comuni del sistema MAPI scanpst.exe
Outlook 2000
C: File di programma File comuni del sistema MAPI NT scanpst.exe
A seconda della versione di Outlook sul tuo sistema, vai alla posizione appropriata e doppio click su SCANPST.EXE

Passo 3: Ora aprite la finestra del file dati di Outlook (la finestra è stata aperta nel Passo 1, punto 5) Selezionate il nome completo del file e copiatelo. (Clicca in qualsiasi punto dell'area di testo, tieni premuto Ctrl + a seguito di Ctrl + c)

Passo 4: quando l'applicazione SCANNPST si apre,
- Incolla il nome del file nella sezione Inserisci il nome del file che vuoi scansionare
- Clicca sul pulsante Avvia

Una volta che la scansione è completa. Riavvia il sistema e prova ad aprire l'applicazione Outlook. Controlla se questo ha risolto il problema.
Questo è tutto. Speriamo che questo articolo sia stato informativo. Grazie per aver letto.

