Come risolvere il codice di errore di Windows Store 0x80131500
Aggiornato 2023 di Marzo: Smetti di ricevere messaggi di errore e rallenta il tuo sistema con il nostro strumento di ottimizzazione. Scaricalo ora a - > questo link
- Scaricare e installare lo strumento di riparazione qui.
- Lascia che scansioni il tuo computer.
- Lo strumento sarà quindi ripara il tuo computer.
Il codice di errore di Windows Store 0x80131500 è purtroppo solo uno dei tanti codici di errore che influenzano l'uso del Windows Store e impediscono agli utenti di aggiornare le applicazioni già installate o di installare nuove applicazioni.Questi problemi si sono verificati sulla maggior parte delle versioni di Windows, compreso Windows 8, 8.1, e la build di Windows 10.
Poiché Microsoft non ha riconosciuto il problema e non ha fornito alcuna soluzione, le persone hanno cercato a lungo di trovare la soluzione giusta per risolvere questo codice di errore di Windows Store.Se il problema può essere risolto, è anche importante sapere che non esiste una soluzione unica per tutti.
Cosa causa il codice di errore di Windows Store 0x80131500?

- Questo succede quando il negozio viene usato troppo spesso e la sua cache diventa più grande di quanto raccomandato.Questo può causare problemi con il Windows Store e il servizio Windows Update, che può far apparire questo messaggio frequentemente.
- Dovreste anche controllare le impostazioni di data e ora, poiché queste possono causare molti problemi se lasciate al valore sbagliato.
- TLS (Transport Layer Security) è un'architettura di sicurezza che definisce il tipo di sicurezza da implementare nella vostra rete.Il vostro computer ha diverse opzioni TLS che possono essere implementate.Abbiamo riscontrato molti casi in cui se TLS 1.2 non era abilitato su un computer, non poteva comunicare correttamente con il Microsoft Store, causando problemi come quello descritto qui.
Come risolvere l'errore di Windows Store codice 0x80131500?
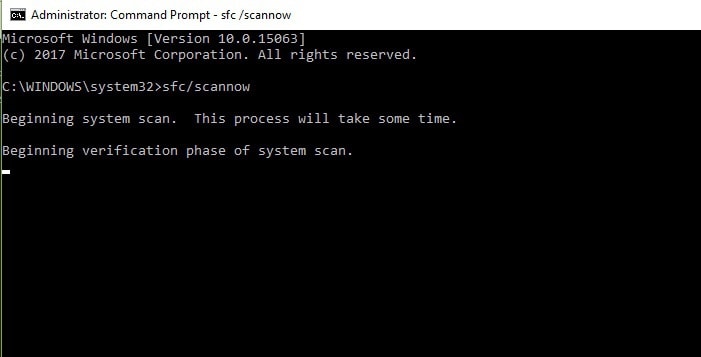
Eseguire una scansione SFC
- Trova cmd e clicca su Esegui come amministratore per aprire un prompt dei comandi.
- Digitate sfc /scannow e premete Invio per eseguire il comando.
- Il processo di scansione può richiedere fino a 15 minuti, quindi state fuori dai piedi mentre ripristina i vostri file.
Eseguire una scansione DISM
- Aprite un prompt dei comandi o PowerShell come amministratore.
- Inserite il seguente comando: DISM /Online /Cleanup-Image /RestoreHealth.
- Questo processo può durare fino a 20 minuti, a volte di più, quindi non interromperlo.
Cambiare i DNS
- Clicca sull'icona della rete nella barra delle applicazioni e seleziona la tua rete dalla lista.
- Seleziona Cambia impostazioni dell'adattatore.
- Trova la tua connessione corrente, fai clic con il tasto destro del mouse e seleziona Proprietà.
- Seleziona Protocollo Internet versione 4 (TCP/IPv4) e clicca su Proprietà.
- Seleziona Usa i seguenti server DNS e inserisci 8.8.8.8 come server DNS preferito e 8.8.4.4 come server DNS alternativo.
- Fare clic su Apply e OK per salvare le modifiche.
Creare un nuovo account utente
- Aprire l'app Impostazioni e andare su Accounts -> Family and Other Users.
- Scorri fino a Altri utenti e clicca su Aggiungi un'altra persona a questo PC.
- Selezionare Non ho le credenziali di questa persona.
- Seleziona Aggiungi un utente senza un account Microsoft.
- Inserisci il nome utente e la password del nuovo utente.Fare clic su Avanti.
- Poi passa all'account appena creato e verifica che tutto funzioni.
Cambiare le impostazioni regionali
- Apri l'app Impostazioni e vai alla sezione Ora e lingua.
- Seleziona la scheda Regione e lingua e cambia il paese o la regione.
Azzeramento della cache del negozio
- Premi Windows + R per aprire la finestra di dialogo Esegui.
- Digitare wsreset.exe e premere Invio.
- Dopo aver resettato la cache, prova ad eseguire nuovamente Microsoft Store.
Domande frequenti
Come risolvere il codice di errore di Windows Store 0x80131500?
- Disabilita il tuo programma antivirus e il firewall.
- Cambia le impostazioni regionali.
- Sostituisci il tuo adattatore wireless.
- Resetta la cache del tuo negozio.
- Crea un nuovo account utente.
- Cambia il tuo DNS.
- Esegui il Microsoft Store Troubleshooter.
- Esci dall'applicazione Xbox sul tuo PC.
Come posso risolvere il codice di errore di Microsoft Store 0x80131500?
- Esegui il Windows Store Troubleshooter.
- Ripristina la cache del Microsoft Store.
- Controlla le tue impostazioni di data e ora.
- Cambia le impostazioni regionali del tuo computer.
- Cambia la tua connessione a Internet.
- Crea un nuovo account utente.
- Registra nuovamente l'applicazione Microsoft Store utilizzando PowerShell.
Cos'è l'errore 0x80131500?
L'errore 0x80131500 si verifica in Windows e impedisce il caricamento e l'aggiornamento delle applicazioni.I principali colpevoli possono essere infezioni informatiche, guasti hardware o altri problemi.
Note importanti:
Ora è possibile prevenire i problemi del PC utilizzando questo strumento, come la protezione contro la perdita di file e il malware. Inoltre, è un ottimo modo per ottimizzare il computer per ottenere le massime prestazioni. Il programma risolve gli errori comuni che potrebbero verificarsi sui sistemi Windows con facilità - non c'è bisogno di ore di risoluzione dei problemi quando si ha la soluzione perfetta a portata di mano:
- Passo 1: Scarica PC Repair & Optimizer Tool (Windows 11, 10, 8, 7, XP, Vista - Certificato Microsoft Gold).
- Passaggio 2: Cliccate su "Start Scan" per trovare i problemi del registro di Windows che potrebbero causare problemi al PC.
- Passaggio 3: Fare clic su "Ripara tutto" per risolvere tutti i problemi.
Come risolvere il codice di errore di Microsoft Store?
Reinstallare le applicazioni: nel Microsoft Store, scegliete Altro -> La mia libreria.Seleziona l'app che vuoi reinstallare e seleziona Installa.Esegui il risolutore di problemi: Seleziona il pulsante Start, poi Impostazioni -> Aggiornamento e sicurezza -> Risoluzione dei problemi, quindi seleziona Esegui risolutore di problemi dall'elenco delle applicazioni nel Windows Store.

