Come risolvere il codice di errore OneDrive 0x80070185 su Windows 10 PC
Aggiornato 2023 di Marzo: Smetti di ricevere messaggi di errore e rallenta il tuo sistema con il nostro strumento di ottimizzazione. Scaricalo ora a - > questo link
- Scaricare e installare lo strumento di riparazione qui.
- Lascia che scansioni il tuo computer.
- Lo strumento sarà quindi ripara il tuo computer.
Alcuni utenti che cercano di accedere o scaricare file condivisi su OneDrive possono incontrare il messaggio "Error 0x80070185, The cloud operation was unsuccessful".Questo post elenca le soluzioni più appropriate che potete provare per risolvere con successo il problema.
L'errore di OneDrive si verifica anche quando un utente cerca di aprire un file da una libreria di SharePoint utilizzando la funzione di sincronizzazione OneDrive per quella particolare libreria.In questo caso, gli utenti interessati hanno migrato i loro dati dalla rete locale a SharePoint Online utilizzando lo strumento di migrazione di SharePoint.
Questo errore può essere risolto rapidamente per questo file cliccando il pulsante "Try Again" 4-10 volte, ma è più un workaround che una soluzione.Quindi, se stai cercando una soluzione più permanente, passa al prossimo post.
Cosa causa il codice di errore 0x80070185 di OneDrive?
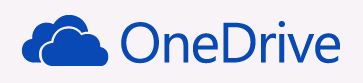
Note importanti:
Ora è possibile prevenire i problemi del PC utilizzando questo strumento, come la protezione contro la perdita di file e il malware. Inoltre, è un ottimo modo per ottimizzare il computer per ottenere le massime prestazioni. Il programma risolve gli errori comuni che potrebbero verificarsi sui sistemi Windows con facilità - non c'è bisogno di ore di risoluzione dei problemi quando si ha la soluzione perfetta a portata di mano:
- Passo 1: Scarica PC Repair & Optimizer Tool (Windows 11, 10, 8, 7, XP, Vista - Certificato Microsoft Gold).
- Passaggio 2: Cliccate su "Start Scan" per trovare i problemi del registro di Windows che potrebbero causare problemi al PC.
- Passaggio 3: Fare clic su "Ripara tutto" per risolvere tutti i problemi.
Questo errore 0x80070185 di OneDrive si verifica quando un utente cerca di accedere ai suoi file scaricati o condivisi.Sulla base di ricerche su vari forum e blog, abbiamo dedotto alcune ragioni comuni per cui potreste incontrare questo problema.
- File di installazione danneggiato
- Cache e file temporanei corrotti
- Problemi nel registro di Windows
- Problemi con l'antivirus o il firewall di Windows
- Accesso a Internet negato
- Certificati malformati
- File di grandi dimensioni
- A causa del software di terze parti
Poiché la causa di questo codice di errore OneDrive può essere diversa per i diversi utenti, abbiamo elencato le soluzioni che possono aiutare tutti i tipi di utenti che affrontano questo problema.Ora che avete imparato le ragioni che possono causare questo problema sul cloud storage, vediamo come risolverlo.
Come posso risolvere il codice di errore 0x80070185 di OneDrive?
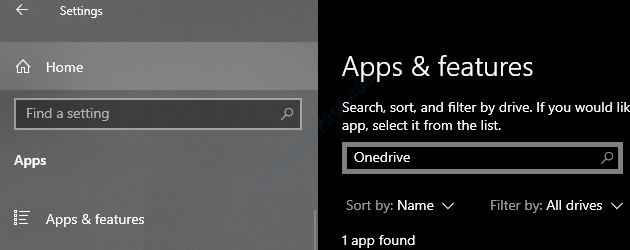
Disinstallare e reinstallare OneDrive
- Prima di tutto, aprite la schermata delle impostazioni premendo i tasti Windows + I.
- Poi clicca su "Applicazioni".
- Poi clicca su "Applicazioni e funzioni".
- Poi basta digitare "OneDrive" nella casella di ricerca.
- Poi clicca su "Microsoft OneDrive".
- Poi clicca su "Disinstalla" per rimuovere OneDrive dal tuo computer.
- Ora, aspetta un po' che Windows disinstalli OneDrive dal tuo computer.
- Apri il Microsoft Store sul tuo computer.
- Poi scrivi "OneDrive" nella casella di ricerca.
- Poi clicca su "OneDrive" nei risultati della ricerca.
- Clicca su "Get" per ottenere l'app OneDrive.
- Infine, clicca su "Installa" per installare l'applicazione OneDrive sul tuo sistema.
Riavviare OneDrive
- Per prima cosa, clicca con il tasto destro del mouse sull'icona di OneDrive (l'icona della nuvola) nell'angolo destro della barra delle applicazioni.
- Clicca semplicemente su "Close OneDrive" qui per chiudere OneDrive.
- Se appare la richiesta "Sei sicuro di voler chiudere OneDrive?", basta cliccare su "Close OneDrive" per chiuderlo.
- Nel passo successivo, digitate "OneDrive" nella casella di ricerca.
- Poi clicca su "OneDrive" nei risultati della ricerca dei genitori.
- Una volta che OneDrive si apre, prova ad accedere di nuovo al file desiderato.
- Seleziona "Salva sempre su questo dispositivo" e "Condividi spazio".
- Seleziona i file e scegli "Salva sempre su questo dispositivo".
- Ora cliccate su Share Storage.
- Prova di nuovo e vedi se il problema è risolto.
Esci e accedi di nuovo a OneDrive
- Per prima cosa, cliccate con il tasto destro del mouse sull'icona di OneDrive (icona della nuvola) situata nella barra delle applicazioni.
- Poi clicca su "Impostazioni" per accedere alle impostazioni di OneDrive sul tuo computer.
- Nella finestra di Microsoft OneDrive, clicca sulla scheda "Account".
- Qui devi cliccare su "Disconnetti questo PC".
- Quando ti viene chiesto "Disconnetti account su questo PC", clicca semplicemente "Disconnetti account".Ora uscirai da OneDrive.
- Dopo aver effettuato il logout dal tuo account OneDrive, la finestra di accesso a OneDrive dovrebbe apparire automaticamente sul tuo computer.
- In caso contrario, cliccate nella casella di ricerca e digitate "OneDrive".
- Poi clicca su "OneDrive" nel risultato della ricerca che appare.
- Inserisci il tuo ID e-mail di OneDrive nella casella.
- Poi clicca su "Login" per iniziare il processo di registrazione.
- Nella finestra successiva, inserisci la tua password di OneDrive quando richiesto.
- Poi clicca su "Login" per completare il processo di accesso sul tuo computer.
- Poi prova ad accedere di nuovo ai file problematici in OneDrive.
Domande frequenti
Come posso risolvere i problemi di sincronizzazione di OneDrive su Windows 10?
- Riavvia l'applicazione client OneDrive Sync sul tuo PC.
- Assicurati che il tuo account OneDrive sia collegato a Windows 10.
- Assicurati di aver selezionato le cartelle OneDrive che vuoi sincronizzare.
- Completa il processo di configurazione di OneDrive.
- Assicurati che i percorsi dei file in OneDrive siano brevi.
- Controlla lo spazio di archiviazione disponibile sul tuo computer.
Come posso risolvere l'errore 0x80070185?
- Ripristina i file nel programma OneDrive.
- Imposta le impostazioni di OneDrive su Memorizza sempre su questo dispositivo e Spazio libero.
- Controllate se avete abbastanza spazio nella partizione.
- Spostare o cambiare la posizione di OneDrive in un'altra unità di partizione sul tuo PC Windows 10.
Cosa succede se cancelli OneDrive?
Se scolleghi il tuo computer da OneDrive, tutti gli altri dispositivi associati a OneDrive continueranno a sincronizzarsi normalmente e nessun file verrà eliminato dal tuo computer o da OneDrive.Tuttavia, OneDrive sarà disabilitato su quel PC e i file non saranno più sincronizzati.
Come posso risolvere l'errore di connessione di OneDrive?
- Esci da OneDrive (clic destro sulla barra delle applicazioni).
- Vai a Pannello di controllo -> Account utente -> Gestione informazioni di accesso.
- Clicca su "Credenziali di Windows" (a destra).
- Seleziona la freccia verso il basso a destra di "OneDrive Cached Credential".
- Seleziona Modifica e inserisci il nome utente e la password del tuo account OneDrive (account Microsoft).

