Come risolvere il colore grigio del display nella barra delle applicazioni di Windows 10
Aggiornato 2023 di Marzo: Smetti di ricevere messaggi di errore e rallenta il tuo sistema con il nostro strumento di ottimizzazione. Scaricalo ora a - > questo link
- Scaricare e installare lo strumento di riparazione qui.
- Lascia che scansioni il tuo computer.
- Lo strumento sarà quindi ripara il tuo computer.
Windows 10 permette di personalizzare l'aspetto in una varietà di modi, compresa la scelta di una modalità di colore e il colore di evidenziazione per molte interfacce, come i bordi delle finestre, le barre dei titoli, il menu Start, la barra delle applicazioni e il Centro Azioni.
Tuttavia, quando si sceglie un colore d'accento per il desktop, probabilmente si noterà che le opzioni Start, Taskbar e Action Center sono in grigio, quindi non è possibile utilizzarle.Se è così che lo avete, non è un bug.Questo è un comportamento previsto in Windows 10 quando si utilizza la modalità luce, e si può risolvere questo problema apportando modifiche alle impostazioni.
In questa guida di Windows 10 di Techquack, ti guideremo attraverso i semplici passaggi per rendere l'opzione Accent Color disponibile per il launcher, la barra delle applicazioni e il centro azioni del tuo dispositivo.
Qual è la ragione del colore grigio del display sulla barra delle applicazioni di Windows 10

Note importanti:
Ora è possibile prevenire i problemi del PC utilizzando questo strumento, come la protezione contro la perdita di file e il malware. Inoltre, è un ottimo modo per ottimizzare il computer per ottenere le massime prestazioni. Il programma risolve gli errori comuni che potrebbero verificarsi sui sistemi Windows con facilità - non c'è bisogno di ore di risoluzione dei problemi quando si ha la soluzione perfetta a portata di mano:
- Passo 1: Scarica PC Repair & Optimizer Tool (Windows 11, 10, 8, 7, XP, Vista - Certificato Microsoft Gold).
- Passaggio 2: Cliccate su "Start Scan" per trovare i problemi del registro di Windows che potrebbero causare problemi al PC.
- Passaggio 3: Fare clic su "Ripara tutto" per risolvere tutti i problemi.
È perché il nuovo tema Light non supporta la colorazione, cioè i colori della barra delle applicazioni, del menu Start e del centro azioni.Pertanto, Windows disabilita automaticamente questa opzione e blocca la possibilità di cambiarla o modificarla.
Per configurare questa opzione, devi selezionare l'opzione "Scuro" o "Personalizzato" dall'elenco a discesa "Seleziona colore", e la casella di controllo "Mostra colore d'accento su menu Start, barra delle applicazioni e centro azioni" sarà immediatamente attivata.Il problema inizia quando non si cambia l'opzione "Choose Your Color" e si mantiene l'opzione "Light" attivata.
Noterai che la casella di controllo "Start, barra delle applicazioni e centro azioni" sotto "Mostra il colore della retroilluminazione per le seguenti aree" è grigia e non puoi cambiarla.
Ecco come risolvere il colore grigio della barra delle applicazioni di Windows 10
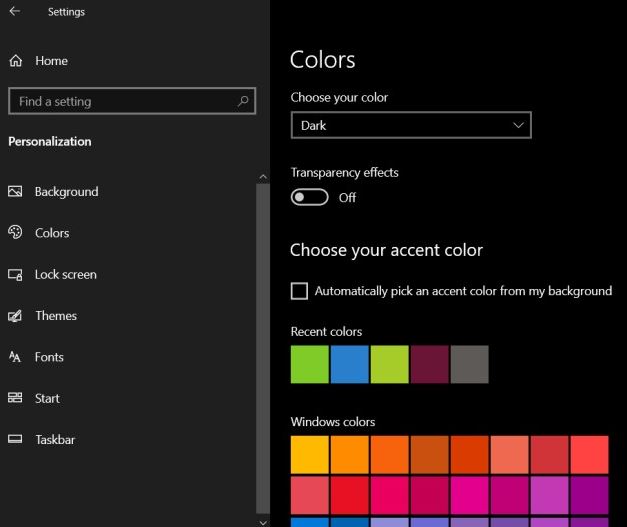
Passare a un tema scuro
Con il tema chiaro di Windows 10, gli utenti non possono impostare il colore per il menu Start, la barra delle applicazioni e l'Action Center, ma se si passa a un tema scuro, è possibile abilitare questa opzione.
- Aprire l'applicazione Impostazioni.
- Vai al gruppo Customize Settings.
- Seleziona la scheda Colori.
- Aprire il menu a discesa Seleziona colore.
- Selezionare Dark.
- Scorri verso il basso e le opzioni Start, Taskbar e Centro Azioni saranno ora abilitate.
- Puoi scegliere un colore dai campioni nella stessa scheda o attivare l'opzione "Scegli automaticamente un colore di selezione dal mio sfondo".
Passare a un tema personalizzato
Se ti piace un tema chiaro ma vuoi un po' di colore sulla barra delle applicazioni, puoi scegliere un'opzione di compromesso: un tema chiaro per le applicazioni, ma uno scuro per il sistema.
- Aprire l'app Impostazioni.
- Vai al gruppo delle impostazioni di personalizzazione.
- Seleziona la scheda Colori.
- Aprire il menu a discesa Seleziona colore.
- Selezionate l'opzione Custom.Appariranno altre opzioni.
- Per l'opzione "Choose Default Windows Mode", seleziona "Dark".
- Per l'opzione "Seleziona la modalità di applicazione predefinita", seleziona "Luce".
- Le opzioni Start, Taskbar e Action Center possono ora essere attivate a colori.
Utilizzare la carta da parati modificata
Dovresti usare questa opzione se devi assolutamente usare il tema Light, ma vuoi avere il colore sulla barra delle applicazioni.
- Seleziona l'immagine di sfondo che vuoi usare.Dovrebbe adattarsi esattamente al tuo schermo.Ridimensionatelo prima di continuare.
- Seleziona il colore che vuoi usare per la barra delle applicazioni.Definire il valore del colore in formato HEX e/o RGB.
- Fai uno screenshot del tuo desktop (Win+PrntScrn).
- Aprite uno screenshot in un'applicazione come IrfanView.
- Seleziona l'intera lunghezza e altezza della barra delle applicazioni.Fate attenzione alle dimensioni.
- Aprite l'immagine di sfondo in un editor di immagini come Paint.net o GIMP.
- Aggiungete una barra di colore solido nella parte inferiore, dell'esatta dimensione (larghezza e altezza) della barra delle applicazioni e dello stesso colore che volete usare per la barra delle applicazioni.
- Salva la carta da parati.
- Scarica un'applicazione gratuita chiamata TranslucentTB.
- Eseguilo e usalo per rendere la barra delle applicazioni trasparente.
- Impostate il wallpaper come sfondo e avrete una barra delle applicazioni colorata.
Domande frequenti
Perché la mia barra delle applicazioni di Windows è grigia?
Se il tuo computer usa un tema chiaro, noterai che le opzioni Start, Taskbar e Centro azioni nel menu Opzioni colore sono in grigio.Questo significa che non puoi toccarlo e cambiarlo nelle impostazioni.
Come faccio ad attivare il colore della barra delle applicazioni in Windows 10?
Per cambiare il colore della barra delle applicazioni, selezionate Start > Impostazioni > Personalizzazione> Colori > Mostra colore d'accento sulle seguenti superfici.Seleziona la casella accanto a Start, Barra delle applicazioni e Centro azioni.Il colore della barra delle applicazioni corrisponderà al colore del tema generale.
Perché non posso cambiare il colore della barra delle applicazioni?
Se Windows applica automaticamente il colore alla barra delle applicazioni, devi deselezionare l'opzione Colore.Per farlo, vai su Impostazioni -> Personalizzazione -> Colori come mostrato sopra.Poi nella sezione Select Accent Color, deseleziona "Automatically select accent color from background".
Come faccio a sbloccare la barra delle applicazioni grigia?
Possiamo controllare o cambiare lo stato di blocco della barra delle applicazioni cliccando con il tasto destro del mouse sulla barra delle applicazioni.Basta cliccare su "Lock Taskbar" nel menu contestuale della barra delle applicazioni per cambiare lo stato da bloccato a sbloccato e viceversa.

