Come risolvere il congelamento di Windows 10 quando si preme il pulsante di comando per la stampa dello schermo
Aggiornato 2023 di Marzo: Smetti di ricevere messaggi di errore e rallenta il tuo sistema con il nostro strumento di ottimizzazione. Scaricalo ora a - > questo link
- Scaricare e installare lo strumento di riparazione qui.
- Lascia che scansioni il tuo computer.
- Lo strumento sarà quindi ripara il tuo computer.
Il pulsante Print Screen è usato per fare uno screenshot sui computer Windows, ma a volte questo pulsante può causare il blocco del computer.Il problema si verifica quando la modalità di debug è impostata come modalità di avvio predefinita in Windows 10.Ci sono molte altre ragioni che possono causare il blocco di Windows 10, compresi i driver della tastiera o della grafica danneggiati.
Si incontra questo errore quando si preme il pulsante "Print Screen" per fare uno screenshot, ma il sistema si blocca improvvisamente e si deve riavviare il computer.Questo problema può verificarsi con qualsiasi applicazione di Windows.
Cosa causa il blocco di Windows 10 quando si clicca sulla schermata di stampa?

- La schermata di stampa è legata ai driver della GPU.Ogni volta che lo strumento viene chiamato, cattura una parte dello schermo e la salva.Se c'è un conflitto, il computer potrebbe bloccarsi.
- La ragione principale per cui il tuo computer Windows 10 si blocca è che il sistema è configurato per avviarsi in modalità di debug.Tuttavia, la causa principale del blocco può essere un driver grafico corrotto o una tastiera difettosa.Di solito, questo problema si verifica quando si cerca di fare uno screenshot sul computer utilizzando il pulsante della tastiera.
Come risolvere il congelamento quando si preme Print Screen su Windows 10?
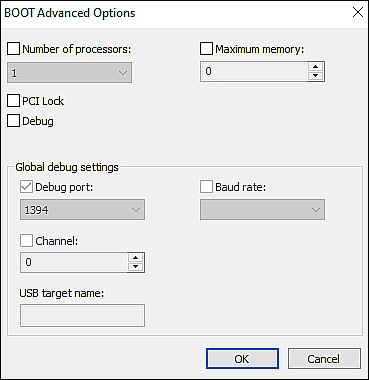
Disattivare la modalità di debug
- Digita System Configuration nella barra di ricerca e clicca su Open.
- Selezionate la scheda Boot e cliccate su Advanced Options.
- Individua la casella di controllo Debug e deselezionala.
- Fare clic su OK per salvare le modifiche.
- Poi riavvia il computer e controlla se l'errore è stato risolto.
La modalità di debug è usata per ottimizzare il sistema e di solito è usata solo da utenti esperti.A volte un'applicazione appena installata può attivare automaticamente la modalità debug, causando problemi con alcune funzioni.
Note importanti:
Ora è possibile prevenire i problemi del PC utilizzando questo strumento, come la protezione contro la perdita di file e il malware. Inoltre, è un ottimo modo per ottimizzare il computer per ottenere le massime prestazioni. Il programma risolve gli errori comuni che potrebbero verificarsi sui sistemi Windows con facilità - non c'è bisogno di ore di risoluzione dei problemi quando si ha la soluzione perfetta a portata di mano:
- Passo 1: Scarica PC Repair & Optimizer Tool (Windows 11, 10, 8, 7, XP, Vista - Certificato Microsoft Gold).
- Passaggio 2: Cliccate su "Start Scan" per trovare i problemi del registro di Windows che potrebbero causare problemi al PC.
- Passaggio 3: Fare clic su "Ripara tutto" per risolvere tutti i problemi.
Usare SFC e DISM
- Digita cmd nella casella di ricerca e clicca su Esegui come amministratore.Questo lancerà la linea di comando con i privilegi di amministratore.
- Nella finestra del prompt dei comandi, digitate il seguente comando e premete Invio.
sfc /scannow - Dopo aver eseguito con successo il comando, riavvia il computer e controlla se l'errore è stato risolto.
Reinstallare i driver grafici e della tastiera
- Se l'aggiornamento del driver non risolve il problema, scaricate l'ultima versione del driver dal sito web del produttore.
- Ora cliccate con il tasto destro del mouse sul pulsante Windows nella barra delle applicazioni e selezionate Gestione periferiche.
- Individuare gli adattatori di visualizzazione ed espanderli.
- Cliccate con il tasto destro sulla scheda video e selezionate Uninstall Device.
- Seleziona la casella di controllo Uninstall driver software for this device e clicca su OK per completare il processo.
- Poi ripetete lo stesso processo con il driver della tastiera e aspettate che venga disinstallato.
- Riavvia il computer e vedi se il problema è risolto.
- Windows può installare i driver predefiniti sul computer dopo aver disinstallato i driver precedenti, il che dovrebbe risolvere il problema dei driver del sito OEM.
- Se l'errore persiste, installate i driver scaricati dal sito web dell'OEM.
Implementare un avvio pulito
- Inserisci System Configuration nella casella di ricerca e clicca sulla scheda Services.
- Seleziona la casella di controllo Nascondi tutti i servizi Microsoft.
- Ora seleziona la prima metà dei servizi selezionando manualmente la casella di controllo appropriata.
- Clicca su OK e riavvia il computer.
- Controllare se il problema è stato risolto.
- Se l'errore persiste, indica che uno dei servizi selezionati ha causato l'errore.In questo caso, vai al punto 6.
- Tuttavia, se ora il pulsante funziona correttamente, ripetete la procedura con i servizi che non avete selezionato al punto 3.
- Ripeti lo stesso processo del passo 3, ma questa volta seleziona la metà dei servizi selezionati in precedenza e clicca su OK.
- Riavvia il computer e controlla se l'errore è stato risolto.In caso contrario, ripetete il processo fino a trovare l'applicazione problematica.
- Una volta identificata l'applicazione o il driver difettoso, aggiornatelo.Se l'applicazione aggiornata non funziona, reinstallala.
Un avvio pulito carica il sistema con un set minimo di driver e applicazioni.Questo permette agli utenti di identificare e correggere i driver corrotti che possono causare problemi.
Domande frequenti
Come posso risolvere uno schermo congelato in Windows 10?
- Premere due volte il tasto Esc.
- Premi contemporaneamente i tasti Ctrl, Alt e Del e seleziona Run Task Manager nel menu che appare.
- Se i metodi descritti sopra non aiutano, spegnete il computer premendo il pulsante di accensione.
Come posso risolvere il pulsante Stampa schermo in Windows 10?
- Tieni premuto Windows + R sulla tastiera per lanciare Esegui.
- Nel menu in alto, passate alla scheda Boot.
- Sotto Opzioni di avvio, attiva l'opzione Secure Boot.
- Riavviate il computer e lasciatelo avviare completamente in modalità provvisoria.
- Assicuratevi che il pulsante Print Screen funzioni.
Perché lo schermo di Windows 10 si blocca costantemente quando si preme il pulsante Stampa schermo?
Il problema del congelamento di Windows 10 può essere causato da driver obsoleti.Per risolvere il problema, potete provare ad aggiornare i driver.Se non avete il tempo, la pazienza o le competenze informatiche per aggiornare i driver manualmente, potete farlo automaticamente con un programma di aggiornamento dei driver di terze parti.

