Come risolvere il problema che File Picker UI Host non risponde in Windows PC
Aggiornato 2023 di Marzo: Smetti di ricevere messaggi di errore e rallenta il tuo sistema con il nostro strumento di ottimizzazione. Scaricalo ora a - > questo link
- Scaricare e installare lo strumento di riparazione qui.
- Lascia che scansioni il tuo computer.
- Lo strumento sarà quindi ripara il tuo computer.
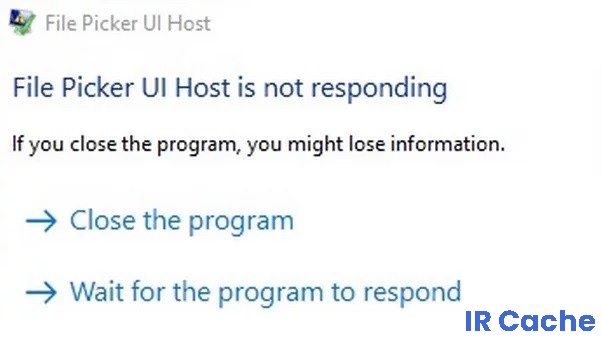
Discuteremo un problema comune che si verifica quando si utilizza l'app Mail. Quando si cerca di allegare un file a un'e-mail, a volte la finestra di selezione dei file si apre, ma si blocca e può essere chiusa solo chiudendo l'app stessa.
Sappiamo quanto questo possa essere fastidioso. Ecco perché abbiamo sviluppato soluzioni che vi aiuteranno a risolvere questo problema in pochi semplici passi.
Cosa causa "File Picker UI Host non risponde"?
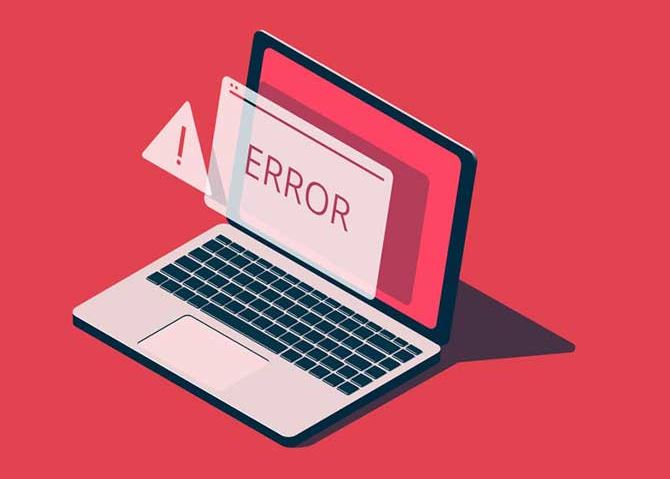
Note importanti:
Ora è possibile prevenire i problemi del PC utilizzando questo strumento, come la protezione contro la perdita di file e il malware. Inoltre, è un ottimo modo per ottimizzare il computer per ottenere le massime prestazioni. Il programma risolve gli errori comuni che potrebbero verificarsi sui sistemi Windows con facilità - non c'è bisogno di ore di risoluzione dei problemi quando si ha la soluzione perfetta a portata di mano:
- Passo 1: Scarica PC Repair & Optimizer Tool (Windows 11, 10, 8, 7, XP, Vista - Certificato Microsoft Gold).
- Passaggio 2: Cliccate su "Start Scan" per trovare i problemi del registro di Windows che potrebbero causare problemi al PC.
- Passaggio 3: Fare clic su "Ripara tutto" per risolvere tutti i problemi.
Nella maggior parte dei casi, questo problema si verifica quando le applicazioni problematiche sono obsolete. Questo può far sì che le app problematiche non siano più compatibili con il sistema operativo. Installate l'ultimo aggiornamento di Windows e aggiornate i vostri programmi e applicazioni alle ultime versioni e il problema potrebbe essere risolto.
Come risolvere il problema 'File Picker UI Host non risponde'?

Eseguire una scansione SFC
- Cliccate sul pulsante Windows e digitate cmd nella barra di ricerca.
- Poi cliccate con il tasto destro del mouse su cmd.exe e selezionare Esegui come amministratore.
- Un cursore lampeggiante apparirà al prompt dei comandi, digitate: SFC /scannow, e premi Invio.
- Il System File Checker verrà eseguito e controllerà l'integrità dei file di sistema.
Aggiornamento di Windows e delle applicazioni
- Fare clic sul pulsante Finestra e digitare Finestra di aggiornamento, quindi fare clic su Controlla aggiornamenti.
- Si apre una nuova finestra. Fai clic su Check for Updates.
- Scarica l'aggiornamento, installalo e riavvia il sistema.
Cambiare le impostazioni di sistema
- Cliccate su Windows e digitate Advanced System Settings.
- Sotto la scheda "Nuove impostazioni", cerca "Mostra impostazioni di sistema avanzate".
- Nella nuova finestra, vai su "Avanzate" e clicca sull'impostazione sotto "Prestazioni".
- Poi aprite Impostazioni di sistema avanzate.
- Ora seleziona l'opzione Best Performance e clicca sulla scheda Advanced.
- Poi seleziona il pulsante Programmi nella sezione Configura per le migliori prestazioni e clicca sul pulsante Modifica nella sezione Memoria virtuale.
- Ora attivate l'opzione Automatically manage swap file size for all drives e applicate le modifiche.
- Poi clicca sul pulsante Apply e riavvia il computer per assicurarti che il problema di File Picker sia risolto.

